How to Delete Photos on a Mac
Deleting photos on your Mac doesn't have to be a hassle! Learn how to quickly and easily delete photos using the steps in this article.

If you’re a Mac user, you’ve probably found yourself in a situation where you need to delete photos from your computer. Whether it’s because you want to clear up some space or you want to get rid of unwanted photos, it’s important to know how to delete photos on a Mac.
Step 1: Open the Photos App
The first step in deleting photos on a Mac is to open the Photos app. The Photos app is the built-in photo management tool on the Mac. To open the app, click on the Finder icon in the dock. Then, select Applications and scroll down to find the Photos app. Double-click on the app to open it.
Step 2: Locate the Photos You Want to Delete
Once the Photos app is open, you’ll need to locate the photos you want to delete. The Photos app will show you a library of all your photos. If you’re not sure which photos you want to delete, you can search for them by date, location, or other criteria.
Step 3: Select the Photos to Delete
Once you’ve located the photos you want to delete, you can select them by clicking on them. To select multiple photos, you can press and hold the Command key while clicking on the photos you want to delete.
Step 4: Delete the Photos
Once you’ve selected the photos you want to delete, you can delete them by pressing the Delete key on your keyboard. You will be asked to confirm that you want to delete the photos. Select “Delete” to confirm and the photos will be deleted.
Step 5: Empty the Trash
Once you’ve deleted the photos, they will be moved to the Trash. The Trash is a special folder on your Mac where deleted files are stored temporarily. To permanently delete the photos, you will need to empty the Trash. To do this, open the Finder and select the Trash folder. Then, select “Empty Trash” from the menu.
Step 6: Back Up Your Photos
Deleting photos on a Mac is easy, but it’s important to make sure you have a backup of your photos before you delete them. That way, if you accidentally delete a photo you didn’t mean to, you can restore it from the backup.
You can back up your photos by using iCloud or by using an external hard drive. If you’re using iCloud, you can select the photos you want to back up and then click “Back Up Now” from the Photos app. If you’re using an external hard drive, you can drag and drop the photos you want to back up onto the hard drive.
Conclusion
Deleting photos on a Mac is a simple process, but it’s important to make sure you have a backup of your photos before you delete them. Follow the steps above to delete photos on a Mac and make sure you back up your photos to protect against accidental deletion.

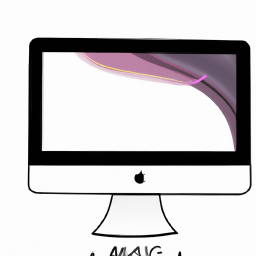
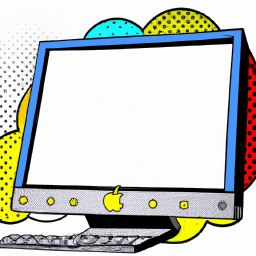


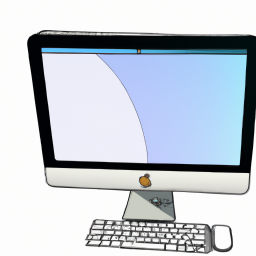


Terms of Service Privacy policy Email hints Contact us
Made with favorite in Cyprus