How to Disable iCloud on Your Device
Disabling iCloud can help you take control of your device's data. Learn how to do it with our easy step-by-step guide!

Disabling iCloud on your device is an important step to take if you want to protect your data from being shared or accessed without your permission. iCloud is a cloud storage service from Apple that allows you to store photos, videos, documents, and other files online and access them from any device with an Internet connection. By disabling iCloud, you can ensure that your data is secure and that it is only accessible to you.
There are a few different ways to disable iCloud on your device, so you should choose the method that works best for you. Before you disable iCloud, it is important to be aware of the consequences. Disabling iCloud will delete all of your iCloud-stored data, so it is important to make sure you have a backup of your important files.
Step 1: Sign Out of iCloud on Your Device
The first step to disabling iCloud on your device is to sign out of iCloud. To do this, open the Settings app on your device and select your name at the top of the screen. Scroll down and tap “Sign Out”. Enter your Apple ID and password to confirm that you want to sign out.
Step 2: Turn Off iCloud Syncing
Once you have signed out of iCloud, you need to turn off iCloud syncing. This will prevent your device from syncing data with iCloud. To do this, open the Settings app and select your name at the top of the screen. Scroll down and tap “iCloud”. On the following page, you will see a list of all the services that are being synced with iCloud. Turn off the toggle switch next to each of the services that you do not want to sync.
Step 3: Turn Off iCloud Backup
The next step is to turn off iCloud backup. This will prevent your device from backing up data to iCloud. To do this, open the Settings app and select your name at the top of the screen. Scroll down and tap “iCloud”. On the following page, you will see a “Backup” option. Tap this and then turn off the toggle switch next to “iCloud Backup”.
Step 4: Delete iCloud Data
The last step is to delete your iCloud data. This will erase all of your data from iCloud and ensure that it is not accessible to anyone else. To do this, open the Settings app and select your name at the top of the screen. Scroll down and tap “iCloud”. On the following page, you will see a “Delete Account” option. Tap this and then confirm that you want to delete your iCloud data.
Once you have completed these steps, iCloud will be disabled on your device and your data will be secure. It is important to note that disabling iCloud will delete all of your iCloud-stored data, so it is important to make sure you have a backup of your important files before you disable iCloud.


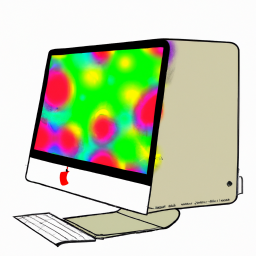

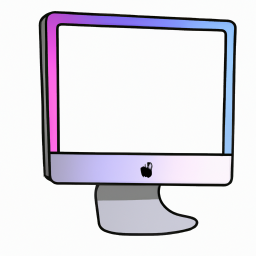

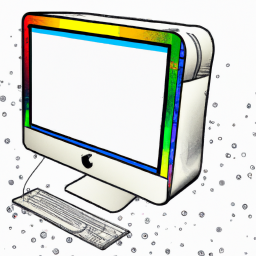
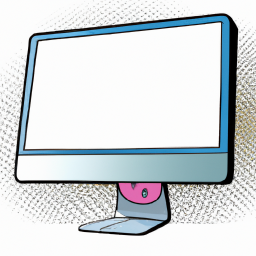
Terms of Service Privacy policy Email hints Contact us
Made with favorite in Cyprus