How to Disable iMessage on a Mac
Need to turn off iMessage on your Mac? Don't worry, it's easy! This article will help walk you through the steps needed to disable iMessage.
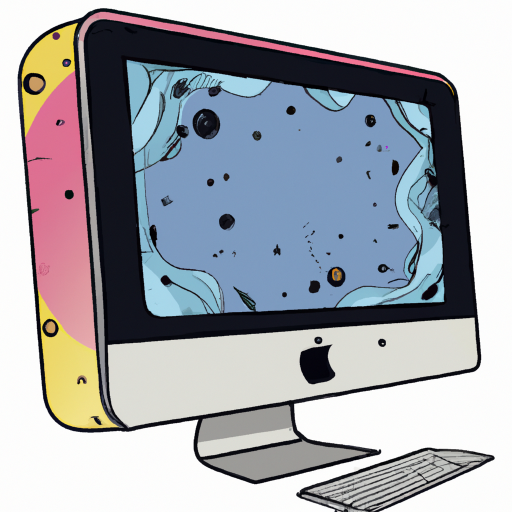
iMessage is a great messaging app that can be used to send messages to other macOS and iOS users. However, if you’re no longer using iMessage, or if you’re having issues with the app, you may want to disable it on your Mac. Disabling iMessage on a Mac is relatively straightforward, and it can be done in a few simple steps.
Step 1: Open the Messages App
The first step to disabling iMessage on a Mac is to open the Messages app. The Messages app is usually located in the Dock or in the Applications folder on your Mac. Once you open the Messages app, you should see your contacts and conversation threads on the left side of the window.
Step 2: Go to the Preferences Window
Once the Messages app is open, you’ll need to go to the Preferences window. To do this, click on the Messages menu at the top of the window (it should be the very first item in the menu) and then select “Preferences”. This will open up the Preferences window.
Step 3: Uncheck the “Enable iMessage” Box
Once you’re in the Preferences window, you should see a few different tabs at the top. Select the “Accounts” tab and then look for the “Enable iMessage” option. Uncheck this box to disable iMessage on your Mac.
Step 4: Sign Out of Your Apple ID
Next, you’ll need to sign out of your Apple ID. To do this, click on the “Sign Out” button at the bottom of the Accounts tab. This will prompt you to confirm that you want to sign out of your Apple ID. Once you confirm, you’ll be signed out of your Apple ID and iMessage will be disabled on your Mac.
Step 5: Restart Your Mac
The last step is to restart your Mac. This will ensure that the changes you’ve made take effect and that iMessage is completely disabled on your Mac. To restart your Mac, click on the Apple menu at the top left corner of the screen and then select “Restart”. This will restart your Mac and iMessage will be disabled.
Once you’ve completed these steps, iMessage will be disabled on your Mac. This means that you won’t be able to send or receive messages using iMessage, and any messages you’ve sent using iMessage will no longer be visible. If you decide that you want to re-enable iMessage in the future, simply go back to the Preferences window and check the “Enable iMessage” box.
Disabling iMessage on a Mac is a relatively straightforward process, and it can be done in just a few minutes. If you’re no longer using iMessage or you’re having issues with it, following these steps will help you disable the app on your Mac.


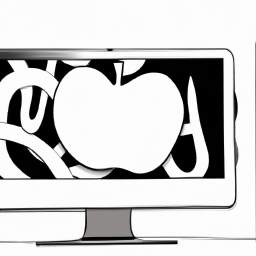




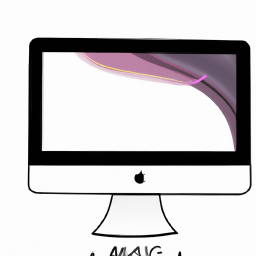
Terms of Service Privacy policy Email hints Contact us
Made with favorite in Cyprus