How to Disable Pop-Up Blockers on a Mac
Disabling pop-up blockers on a Mac is easy - just follow our simple step-by-step guide and you'll be able to enjoy the full web browsing experience!

Pop-up blockers can be a great tool for ensuring online privacy and security, however they can also prevent you from accessing certain websites or features. Disabling pop-up blockers on a Mac is not as complicated as it may seem and can be done in just a few steps.
Step 1: Understand what a pop-up blocker does
A pop-up blocker is a feature within a web browser that helps block intrusive pop-ups from appearing on your screen. Pop-ups are often used for advertising or for collecting personal information. Pop-up blockers can help protect you from malicious websites and protect your privacy, but they can also interfere with legitimate websites.
Step 2: Open your browser
To begin, open your web browser and go to the preferences or settings menu. Depending on the browser you are using, this menu may be located in different places. For example, in Google Chrome, the “Settings” menu can be found by clicking on the three vertical dots in the top right corner and then selecting “Settings”.
Step 3: Find the pop-up blocker settings
Once you have opened the settings menu, locate the “Privacy” or “Security” section. Within this section, look for either “Pop-up Blocker” or “Block Pop-ups”. This will take you to the pop-up blocker settings.
Step 4: Disable the pop-up blocker
Once you have located the pop-up blocker settings, you can disable it. Depending on which browser you are using, the steps may vary slightly. In Google Chrome, you will need to uncheck the “Block pop-ups” box. In Safari, you will need to uncheck the “Block Pop-up Windows” box.
Step 5: Allow websites to display pop-ups
If you want to be able to view certain pop-ups, you can add the website to the “Allow” list. This will ensure that pop-ups from that specific website will be allowed. To do this, you will need to click on the “Manage Exceptions” button and then add the website to the list.
Step 6: Save the changes
Once you have made your changes, make sure to save them. In Google Chrome, you will need to click on the “Done” button. In Safari, you will need to click on the “Save” button.
Step 7: Test the changes
Finally, you should test the changes to make sure they have been applied correctly. Visit a website that uses pop-ups and see if they are now being allowed. If they are, then the changes have been applied correctly.
Disabling pop-up blockers on a Mac is not as difficult as it may seem. By following these steps, you can easily disable the pop-up blocker and enjoy a better browsing experience.

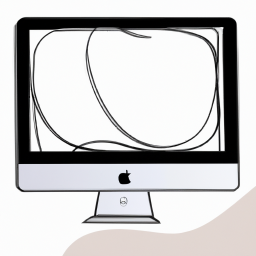






Terms of Service Privacy policy Email hints Contact us
Made with favorite in Cyprus