How to Disable Voiceover on a MacBook
Having trouble using Voiceover on your MacBook? This article will show you how to quickly and easily disable it so you can get back to work!

Voiceover, a screen reader built into Mac computers, helps visually impaired users access text and other information on their computer. It reads aloud text and descriptions of various items on the screen, allowing users to interact with their computer without having to see the screen. While this is an invaluable tool for many users, others may wish to disable Voiceover on their MacBook. Fortunately, it is quite simple to do.
Step 1: Open System Preferences
The first step to disabling Voiceover is to open the System Preferences on your MacBook. You can do this by clicking the Apple menu in the upper left corner of your screen, then selecting “System Preferences” from the drop-down menu.
Step 2: Select Accessibility
Once you’re in the System Preferences window, select “Accessibility” from the list of available options. This will open a window with various accessibility settings.
Step 3: Select Voiceover
In the Accessibility window, select “Voiceover” from the list of options. This will open a new window with various Voiceover settings.
Step 4: Disable Voiceover
At the bottom of the Voiceover window, there is a toggle switch labeled “Enable Voiceover.” Move this switch to the “Off” position to disable Voiceover on your MacBook.
Step 5: Exit System Preferences
Once you’ve disabled Voiceover, you can close the System Preferences window and exit the application. Voiceover will now be disabled on your MacBook.
Disabling Voiceover on your MacBook is a simple process that only takes a few minutes. It is a great way to free up some memory and ensure that the visually impaired aren’t left out of the computing experience. With just a few clicks, you can disable Voiceover and make sure your computer is running as efficiently as possible.




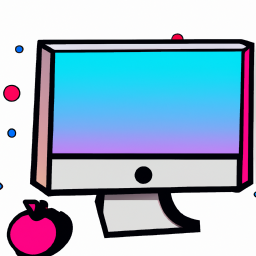



Terms of Service Privacy policy Email hints Contact us
Made with favorite in Cyprus