How to Display an External Hard Drive on Your Mac Desktop
Make your Mac desktop even more organized! Learn how to display your external hard drive on it with this helpful article. Get ready to get organized and make the most of your Mac!
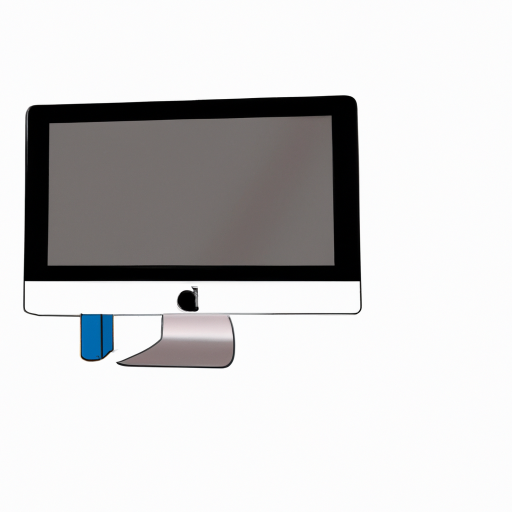
Step 1: Connect Your External Hard Drive
The first step in displaying your external hard drive on your Mac desktop is to connect your device. Depending on the type of external hard drive you have, the method of connection may differ. If your external hard drive has a USB connection, you will need to plug the USB cable into the USB port on your computer. If your external hard drive has an Ethernet connection, you will need to connect it to your router.
Once your external hard drive is connected, your Mac will recognize it and will display it in the Finder window. You can also find it in the Devices section of the Finder window.
Step 2: Open the Disk Utility
Once your external hard drive is connected to your Mac, you will need to open the Disk Utility. This is a tool that will let you manage the disks on your Mac. You can find the Disk Utility in the Utilities folder in the Applications folder.
When you open the Disk Utility, you will see your external hard drive listed in the left pane. Select it and then click the “Mount” button. This will mount the external hard drive to the Mac.
Step 3: Set Up the External Hard Drive
Once the external hard drive is mounted, you can begin to set it up. The first thing you will need to do is assign a name for the hard drive. This can be anything you want. You can also assign it an icon if you wish.
Next, you will need to decide how you want to use the external hard drive. You can choose to use it as a backup drive or as a storage drive. If you choose to use it as a backup drive, you will need to set up the Time Machine application to back up the data on the drive.
Step 4: Format the External Hard Drive
The next step is to format the external hard drive. You can choose to format the drive as either Mac OS Extended or ExFAT. Mac OS Extended is the best option if you are only going to be using the drive with your Mac. ExFAT is better if you plan on using the drive with both Mac and Windows computers.
When you format the drive, you will be asked to name the drive and choose the file system. Once you have done this, click the “Erase” button to format the drive.
Step 5: Display the External Hard Drive on the Mac Desktop
The final step in displaying your external hard drive on the Mac desktop is to drag it to the desktop. To do this, click and hold the hard drive icon in the Finder window and drag it to the desktop. When you release the mouse button, the hard drive icon will appear on the desktop.
You can now use the external hard drive just like any other drive on your Mac. You can drag files to and from the drive, delete files, and access the drive’s contents directly from the desktop.
Conclusion
Displaying an external hard drive on your Mac desktop is a simple process. All you need to do is connect the drive to your Mac, open the Disk Utility, set up the drive, format the drive, and then drag it to the desktop. Once you have done this, you can use the drive just like any other drive on your Mac.
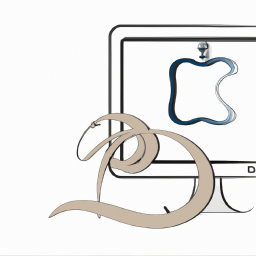


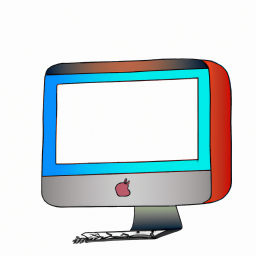

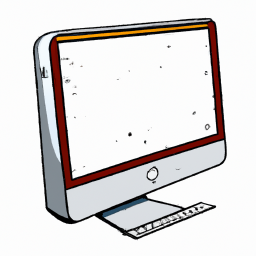


Terms of Service Privacy policy Email hints Contact us
Made with favorite in Cyprus