How to Display Battery Percentage on Your MacBook
Keeping track of your laptop's battery life is easy! Learn how to display battery percentage on your MacBook with this helpful guide.

MacBooks are popular laptops for work or school, but the battery can be difficult to track if you don't know the battery percentage. Displaying the battery percentage on your MacBook can help you keep track of how much power you have left and can make it easier to plan your day accordingly.
Step 1: Find the Battery Status Menu Bar
The first step to displaying battery percentage on your MacBook is to find the battery status menu bar. On older versions of macOS, the battery status menu bar will be located on the top right corner of the screen. On newer versions of macOS, the battery status menu bar can be found on the left corner of the screen.
Step 2: Find the Battery Status Icon
Once you have located the battery status menu bar, the next step is to find the battery status icon. On all versions of macOS, the battery status icon will be a small battery symbol with a percentage next to it. Clicking on the battery icon will open up a menu that will show the battery status and other information.
Step 3: Enable Battery Percentage
In order to display the battery percentage on your MacBook, you will need to enable it. To do this, click on the battery icon in the battery status menu bar and select “Show Percentage.” This will enable the battery percentage to be displayed in the battery status menu bar.
Step 4: Check the Battery Percentage
Once you have enabled the battery percentage, you can check it easily by looking at the battery status menu bar. The battery percentage will be displayed as a number next to the battery icon. This number will indicate the amount of battery life remaining on your MacBook.
Step 5: Adjust Battery Settings
If you want to adjust the battery settings on your MacBook, you can do so by clicking on the battery icon in the battery status menu bar. There, you can adjust the settings for when to show the battery percentage, how often to check the battery status, and other battery-related settings.
Step 6: Monitor Battery Life
Now that you know how to display battery percentage on your MacBook, you can easily monitor your battery life. This will help you make sure that your laptop is always powered up and ready to go. It’s also a great way to ensure that you don’t run out of battery life unexpectedly.
By following these steps, you can easily display battery percentage on your MacBook. This can help make it easier to monitor your laptop’s battery life and make sure that you’re always prepared. With a simple click of the mouse, you can quickly check the battery percentage and make sure that your MacBook is powered up and ready to go.

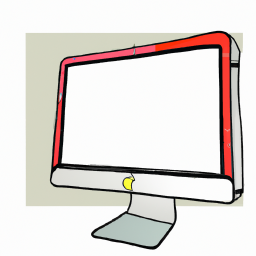






Terms of Service Privacy policy Email hints Contact us
Made with favorite in Cyprus