How to Download and Install Technic Launcher on Mac
The Technic Launcher is an easy way to download and install your favorite modpacks on Mac. Follow this guide to get the launcher installed and start playing today!

The Technic Launcher is a powerful tool for Mac users that allows them to play a wide variety of mod packs for the popular game Minecraft. The launcher provides an easy way to download and install the various mod packs, as well as keep them updated. Installing the Technic Launcher on Mac is a straightforward process that requires only a few steps.
Step 1: Download the Technic Launcher
To get started, you need to download the Technic Launcher. Head over to the Technic Launcher website and click the “Download” button. You will be prompted to select your operating system. Make sure to select “Mac” and then click the “Download” button. This will start the download of the launcher. Once the download is complete, you should have a file named “TechnicLauncher.dmg” in your Downloads folder.
Step 2: Install the Technic Launcher
Once the launcher is downloaded, the next step is to install it. To do this, double-click on the “TechnicLauncher.dmg” file and it will open a window. In the window, you should see a folder named “TechnicLauncher”. Drag the folder to your Applications folder, and the launcher will be installed.
Step 3: Configure the Launcher
Now that the launcher is installed, you can open it and configure it for your needs. When you open the launcher, you will be prompted to enter your Minecraft username and password. If you do not have a Minecraft account, you can click the “Create Account” button to create one. Once you have entered your credentials, click the “Login” button.
Step 4: Select and Install a Mod Pack
Once you have logged in, you can select and install a mod pack. On the left side of the launcher window, you will see a list of available mod packs. Select the mod pack you want to install and click the “Install” button. This will start the download and installation of the mod pack. Once the download is complete, the mod pack will be installed and ready to play.
Step 5: Launch the Mod Pack
Now that the mod pack is installed, you can launch it and start playing. To launch the mod pack, click the “Launch” button in the launcher window. This will open a new window with the mod pack. You can then start playing the mod pack and enjoy the new content it provides.
The Technic Launcher is a powerful tool for Mac users that allows them to play a wide variety of mod packs for the popular game Minecraft. Installing the launcher is a straightforward process that requires only a few steps. First, download the launcher from the Technic Launcher website and then install it. Next, configure the launcher by entering your Minecraft credentials. Then, select and install a mod pack. Finally, launch the mod pack and start playing. With the Technic Launcher, you can easily download and install mod packs for Minecraft on Mac.

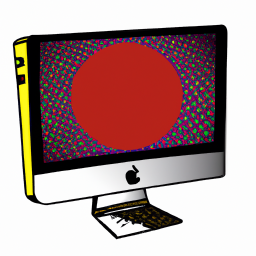


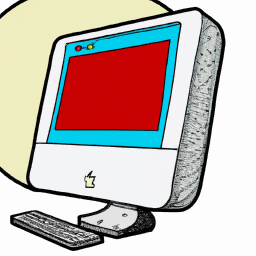

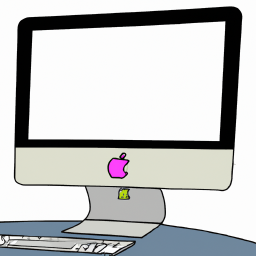
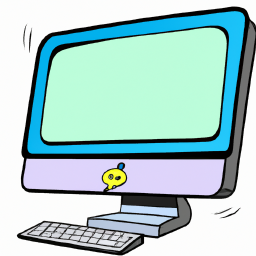
Terms of Service Privacy policy Email hints Contact us
Made with favorite in Cyprus