How to Download Discord on a Mac Computer
Welcome to the world of Discord! Learn how to quickly and easily download Discord on your Mac computer with our easy-to-follow guide. Get chatting with your friends and family in no time!

Installing Discord on your Mac computer is a simple process that takes only a few minutes. Whether you’re an experienced gamer or just getting started, Discord gives you the tools you need to communicate with your friends and teammates. It’s an easy way to stay connected with your team and have fun gaming together.
Step 1: Download Discord
To get started, you’ll need to download the Discord app for Mac. You can do this by visiting the official Discord website. Click the “Download Now” button and select “Mac OS” from the drop-down menu. The download should begin automatically.
Step 2: Install Discord
Once the download is complete, double-click the file you just downloaded. This will open the installer. A window will appear asking you to drag the Discord icon into the “Applications” folder. Drag the icon into the folder and the installation will begin.
Step 3: Launch Discord
Once the installation is complete, you can launch Discord by double-clicking the Discord icon in the “Applications” folder. You’ll be asked to log in using your Discord account. If you don’t have an account, you can sign up for one by entering your email address and creating a password.
Step 4: Set Up Discord
Once you’re logged in, you’ll be taken to the setup screen. Here, you can customize the experience by adding your profile picture, setting up your voice and video settings, and more. You can also connect your accounts from other platforms, such as Twitch, YouTube, and Steam.
Step 5: Invite Friends
Once you’ve set up your account, you’ll be ready to start chatting. To invite your friends to join your server, click the “Invite Friends” button in the top right corner. You can then enter their usernames or email addresses to send an invitation.
Step 6: Start Chatting
Now that your friends are on the server, you’re ready to start chatting. To join the conversation, click the “Join Conversation” button. You can also create your own text or voice chat channels, or join existing ones.
Step 7: Enjoy!
That’s it! Now you’re ready to start chatting with your friends. You can also use Discord for gaming, streaming, and more. Have fun!
Installing Discord on Mac is a simple process that takes just a few minutes. With Discord, you can stay connected with your friends and teammates, have fun gaming together, and enjoy the features and customization options that the app provides. So, what are you waiting for? Download Discord and start chatting!

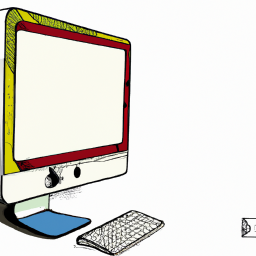





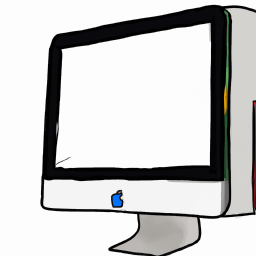
Terms of Service Privacy policy Email hints Contact us
Made with favorite in Cyprus