How to Download Minecraft on a Mac
If you're a Mac user looking to join the fun of Minecraft, it's easy to get started! Just follow our simple guide to learn how to download and install Minecraft on your Mac.

Minecraft is one of the most popular video games in the world, and it’s available for Macs. This article will explain how to download Minecraft for Macs, as well as how to install it.
Step 1: Purchase Minecraft
The first step to playing Minecraft on your Mac is to purchase the game. You can do this from the official Minecraft website. When you purchase the game, you will receive a code that you will need to enter when you’re ready to download the game.
Step 2: Download the Minecraft Installer
Once you have purchased the game, you will need to download the Minecraft Installer. The installer can be found on the official Minecraft website. It is a small download that you can install directly onto your Mac. Once the installer is downloaded, you will need to run the program to begin the installation process.
Step 3: Enter Your Activation Code
When the installer is open, you will need to enter your activation code. This code was provided to you after you purchased the game. Entering the code will activate the game and allow you to begin the installation process.
Step 4: Install the Game
After you’ve entered your activation code, you will be ready to install the game. Click the “Install” button to begin the installation process. The installer will ask you to select a location for the game to be installed. Select a location on your Mac and then click the “Install” button again to begin the installation.
Step 5: Launch the Game
Once the installation is complete, you can launch the game. To launch the game, you will need to open the Minecraft launcher. You can find the launcher in the Applications folder on your Mac. When you open the launcher, you will be asked to enter your login information. Enter your login information and then click the “Play” button to launch the game.
Step 6: Enjoy the Game!
You’re now ready to start playing Minecraft on your Mac. The game is incredibly fun and addicting and you’ll find yourself spending hours playing it. You can explore the world, build structures, and even fight monsters. Have fun and enjoy the game!
Downloading and installing Minecraft on your Mac is a simple process that doesn’t take long. Once you’ve purchased the game and downloaded the installer, you’re ready to start playing. Just enter your activation code, install the game, and launch it. From there, you can enjoy hours of fun and adventure in the world of Minecraft.



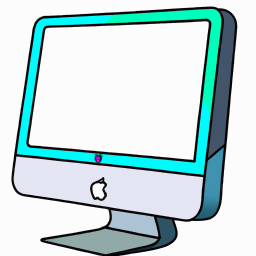


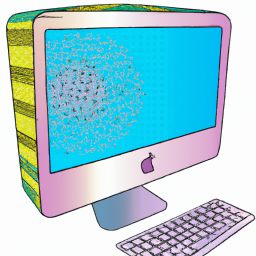
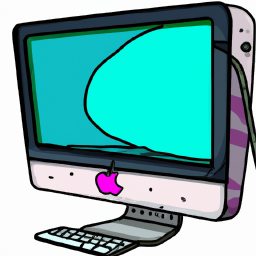
Terms of Service Privacy policy Email hints Contact us
Made with favorite in Cyprus