How to Download Photos from iCloud
Downloading photos from iCloud is simple and easy! With just a few steps, you can safely access and store all your pictures in no time.

Downloading photos from iCloud is a fairly simple process, but it can be confusing if you’re not familiar with the technology. Knowing how to download your photos from iCloud can help you keep all your photos in one place and share them with friends, family, and colleagues.
Step 1: Accessing iCloud
The first step in downloading photos from iCloud is accessing your iCloud account. You can access your iCloud account on any computer or device that has an internet connection. On your computer, open a web browser and go to iCloud.com. Enter your Apple ID and password to log in.
Step 2: Navigating the iCloud Interface
Once you’re logged in, you’ll see the iCloud interface. This is where you can access all your iCloud features. On the left side of the page, you’ll see a list of options. Click on the “Photos” option.
Step 3: Selecting Photos to Download
Once you’ve clicked on the “Photos” option, you’ll see all the photos that are stored in iCloud. You can select individual photos or entire albums to download. To select individual photos, click on the checkbox next to the photos you want to download. To select an entire album, click on the checkbox next to the album title.
Step 4: Downloading Photos
Once you’ve selected the photos you want to download, click the “Download” button at the top of the page. A pop-up window will appear. Select the location where you want to save the photos and click “Download”. The photos will be downloaded to the selected location.
Step 5: Accessing the Downloaded Photos
Once the photos have been downloaded, you can access them by opening the folder where they were saved. On a Mac, you can open the Photos app to view the photos. On a Windows PC, you can use the Windows Photo Viewer to view the photos.
Step 6: Syncing Photos to Other Devices
Once you’ve downloaded the photos from iCloud, you can sync them to other devices. This will allow you to access the photos from any device with an internet connection. To sync the photos, open the Photos app on your device and sign in with your Apple ID and password. Once you’re signed in, you can select the photos you want to sync and click “Sync”.
Downloading photos from iCloud is a simple process that can be done in just a few steps. With a few clicks of the mouse, you can access all your photos in one place and share them with friends, family, and colleagues. Knowing how to download photos from iCloud can help you keep your photos organized and easily accessible.

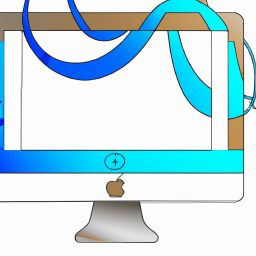






Terms of Service Privacy policy Email hints Contact us
Made with favorite in Cyprus