How to Drag and Drop on Mac Computers
This article will show you how to quickly and easily drag and drop on your Mac computer! Just follow the simple steps to learn how to master this useful feature.
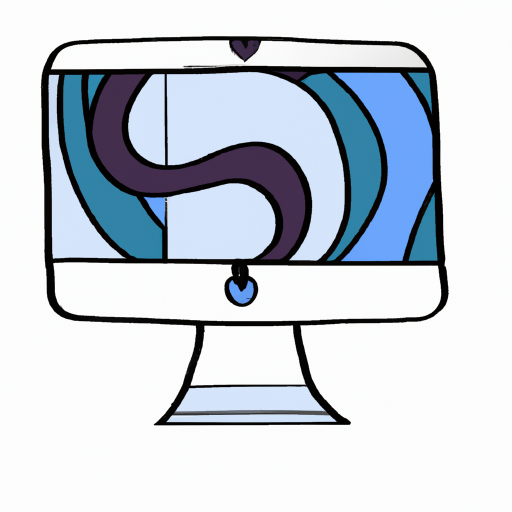
Drag and drop is a convenient way to move files, folders and other items on your Mac computer. It is a simple and intuitive way to perform common tasks, such as copying and moving files and folders, on your Mac computer.
Step 1: Understand the Basics of Drag and Drop on Mac
Drag and drop is a simple and effective way to move files, folders, and other items on your Mac computer. To use drag and drop, you simply click on an item with your mouse or trackpad and then drag it to a new location. You can drag items from one folder to another, from one window to another, or even from one application to another.
Step 2: Find the Item You Want to Drag and Drop
The first step in using drag and drop is to find the item you want to move. This can be done by navigating to the file or folder you want to move in the Finder. You can also use the search feature to quickly find the item you're looking for.
Step 3: Select the Item You Want to Drag and Drop
Once you've found the item you want to move, you'll need to select it. You can do this by clicking on the item with your mouse or trackpad. You can also select multiple items by holding down the Command key on your keyboard and then clicking on each item you want to select.
Step 4: Drag and Drop the Item
Once you've selected the item, you're ready to drag and drop it. To do this, simply click on the item with your mouse or trackpad and hold down the mouse button. As you hold down the mouse button, drag the item to the new location. When you reach the desired location, release the mouse button to drop the item.
Step 5: Move Multiple Items at Once
If you want to move multiple items at once, you can do so by holding down the Command key on your keyboard and then clicking on each item you want to select. Once all of the items have been selected, you can drag and drop them as a group.
Step 6: Copy Items With Drag and Drop
If you want to copy items instead of moving them, you can do so by holding down the Option key on your keyboard while you drag and drop the items. This will create a copy of the items in the new location, leaving the original items in their original location.
Step 7: Troubleshoot Drag and Drop Issues
If you're having trouble with drag and drop, there are a few things you can try. First, make sure you have the latest version of macOS installed on your Mac. You can do this by going to the Apple Menu and selecting “About This Mac”.
If you're still having issues, you can try restarting your Mac. To do this, click the Apple Menu and then select “Restart”. You can also try resetting your Mac's SMC and PRAM.
Conclusion
Drag and drop is a simple and effective way to move files, folders, and other items on your Mac computer. It's a fast and intuitive way to perform common tasks, such as copying and moving files and folders. By following the steps above, you should be able to quickly and easily drag and drop items on your Mac.

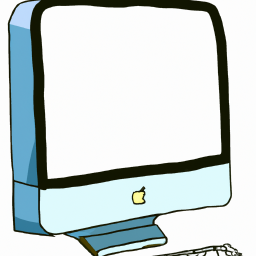





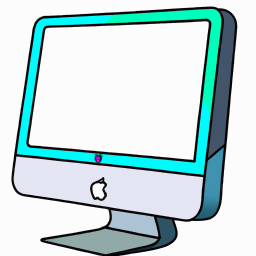
Terms of Service Privacy policy Email hints Contact us
Made with favorite in Cyprus