How to Edit GoPro Videos on Mac
Editing GoPro videos doesn't have to be intimidating! Learn how to quickly and easily edit GoPro videos on Mac in this helpful article.

Step 1: Transferring the Video to the Mac
Editing GoPro videos on Mac requires some initial preparation. First, the video needs to be transferred from the GoPro camera to the Mac. To do this, connect the GoPro camera to the Mac using the USB cable that came with the camera. Once the camera is connected, the Mac will recognize it as a storage device and you can access the video files. You can then select the desired video files and transfer them to the Mac.
Step 2: Downloading and Installing the GoPro Editing Software
Once the video files are on the Mac, you will need to download and install the GoPro editing software. This software is available for free from the GoPro website and can be used to edit videos from GoPro cameras. Once the software is downloaded and installed, you can open it and begin editing the GoPro videos.
Step 3: Viewing and Trimming the Video
Before you start editing the GoPro video, you will need to view it and trim it to the desired length. To view the video, simply open the video file in the GoPro editing software. You can then use the trimming tools to select the desired length of the video. Once you are satisfied with the length, you can save the trimmed video.
Step 4: Adding Transitions and Effects
Once the video is trimmed, you can start adding transitions and effects. The GoPro editing software includes a wide range of transitions and effects that you can use to enhance the video. You can also adjust the video’s brightness, contrast, saturation, and other settings. Once you are satisfied with the video, you can save the changes.
Step 5: Adding Music and Text
The GoPro editing software also allows you to add music and text to the video. You can select from a wide range of music tracks that are included with the software. You can also add text to the video, such as captions or titles. Once you are satisfied with the music and text, you can save the changes.
Step 6: Exporting the Video
Once you have finished editing the GoPro video, you can then export it in the desired format. The GoPro editing software supports a wide range of video formats, including AVI, MP4, and MOV. Once you have selected the desired format, you can simply click the “Export” button to save the video.
Editing GoPro videos on Mac is a relatively straightforward process. All you need to do is transfer the video files to the Mac, install the GoPro editing software, view and trim the video, add transitions and effects, add music and text, and then export the video in the desired format. Once you have followed these steps, you will be able to easily edit GoPro videos on Mac.
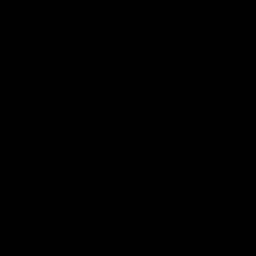
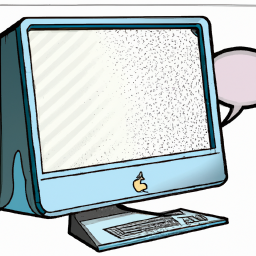






Terms of Service Privacy policy Email hints Contact us
Made with favorite in Cyprus