How to Enable Cookies on Mac Safari
Enabling cookies on Mac Safari is simple and easy! With a few clicks, you can have your browser up and running with cookies enabled.
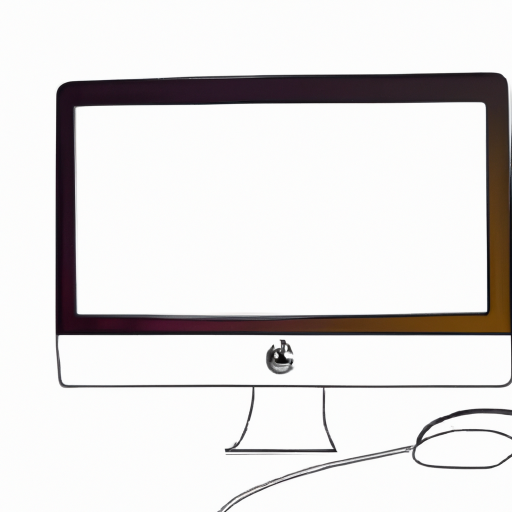
Cookies are small files stored in your web browser and used by websites to remember information about your visit. They can help you log in faster, store your preferences, and provide you with a more personalized experience. Enabling cookies on Mac Safari is a simple process and can be done in just a few steps.
Step 1: Open the Safari Browser
Open the Safari browser on your Mac. The Safari icon is usually found in the Dock at the bottom of your screen. If it isn’t, you can also launch Safari from the Launchpad, Applications folder, or Spotlight Search.
Step 2: Select Safari’s Preferences
Once you’ve launched Safari, select “Preferences” from the Safari menu in the top menu bar. Alternatively, you can press the keyboard shortcut “Command + ,” to open the Preferences window.
Step 3: Select the Privacy Tab
In the Preferences window, select the “Privacy” tab. This tab will allow you to adjust your browser’s cookie settings.
Step 4: Change the Cookie Settings
In the Privacy tab, you will see a section called “Cookies and website data.” Here you can adjust your browser’s cookie settings. You can choose from three options: “Always block,” “Allow from websites I visit,” and “Always allow.”
If you select “Always block,” Safari will not allow any websites to store cookies in your browser. If you select “Allow from websites I visit,” Safari will allow only websites that you visit to store cookies. If you select “Always allow,” Safari will allow all websites to store cookies.
Step 5: Save the Changes
Once you’ve selected the appropriate cookie settings, click the “Save Changes” button at the bottom right-hand corner of the window. This will save your changes and enable cookies on Mac Safari.
Step 6: Refresh the Page
If you are currently on a website that uses cookies, you may need to refresh the page for your changes to take effect. To do this, click the “Refresh” button in the top left-hand corner of the browser window or press the keyboard shortcut “Command + R.”
Enabling cookies on Mac Safari is a simple process and can be done in just a few steps. By following the steps outlined above, you can ensure that your browser is set up to accept cookies from websites you visit. This will allow you to take advantage of the personalized experience that cookies can provide.


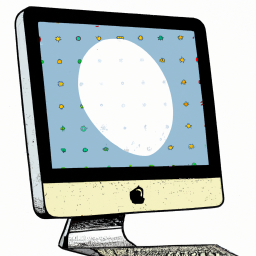





Terms of Service Privacy policy Email hints Contact us
Made with favorite in Cyprus