How to Enable Dark Mode on a Mac
Discover the helpful benefits of dark mode on your Mac! Learn how to easily enable dark mode on your Mac with our step-by-step guide.
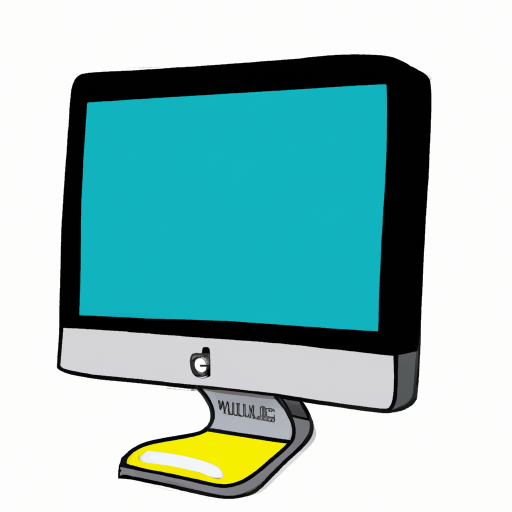
Dark Mode is a great way to give your Mac a more modern, sleek look. It's also a great way to reduce eye strain when working in low-light environments. This guide will show you how to enable Dark Mode on your Mac.
Step 1: Enable Dark Mode in System Preferences
The first step to enabling Dark Mode on your Mac is to open the System Preferences window. To do this, click on the Apple logo in the top left corner of the screen and select “System Preferences”.
In the System Preferences window, click on the “General” tab. This is where you’ll find the “Appearance” settings.
From the Appearance drop-down menu, select “Dark”. This will enable Dark Mode on your Mac.
Step 2: Enable Dark Mode in Apps
Now that you’ve enabled Dark Mode in System Preferences, you’ll need to enable Dark Mode in the apps that you use on a regular basis.
Most apps will automatically switch to Dark Mode when you enable it in System Preferences. However, some apps may require you to manually enable Dark Mode.
To manually enable Dark Mode in an app, look for an “Appearance” setting in the app’s preferences. From there, you can select “Dark” to enable Dark Mode.
Step 3: Customize Dark Mode
Once you’ve enabled Dark Mode on your Mac, you can customize the look and feel of Dark Mode.
To do this, open the System Preferences window and click on the “General” tab. From there, click on the “Appearance” drop-down menu and select “Customize”.
This will open a window that allows you to customize the look and feel of Dark Mode. You can choose from a variety of different color schemes, as well as adjust the brightness of the display.
Step 4: Enable Dark Mode in Third-Party Apps
In addition to the apps that are included with your Mac, you can also enable Dark Mode in third-party apps.
To do this, open the app’s preferences and look for an “Appearance” setting. From there, you can select “Dark” to enable Dark Mode.
Step 5: Enable Dark Mode on Your Desktop
Finally, you can also enable Dark Mode on your desktop. To do this, open the System Preferences window and click on the “Desktop & Screen Saver” tab.
From there, click on the “Desktop” tab and select “Dark” from the drop-down menu. This will enable Dark Mode on your desktop.
And that’s it! You’ve now successfully enabled Dark Mode on your Mac. It’s a great way to give your Mac a more modern, sleek look and reduce eye strain when working in low-light environments.


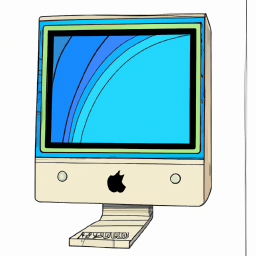





Terms of Service Privacy policy Email hints Contact us
Made with favorite in Cyprus