How to Enable Do Not Disturb Mode on a Mac
Enabling Do Not Disturb Mode on a Mac is a quick and easy way to stay focused and avoid unwanted notifications. Follow our simple instructions and learn how to set up this helpful feature!

Do Not Disturb mode on a Mac computer is a useful feature that lets users control how notifications are delivered and displayed. It can be used to stop notifications from appearing as banners or alerts, or to stop notifications from playing a sound or vibrating.
Step 1: Accessing Do Not Disturb Mode
Do Not Disturb Mode can be accessed from the Notification Center on the Mac. To open the Notification Center, open the top right corner of the screen and click the ‘Notification Center’ icon. Alternatively, you can use the keyboard shortcut Command-Option-N.
Step 2: Turning on Do Not Disturb Mode
Once the Notification Center is open, you can turn on Do Not Disturb Mode by clicking the ‘Do Not Disturb’ button located at the top of the Notification Center. Once Do Not Disturb Mode is enabled, the button will be highlighted to indicate that it is in use.
Step 3: Setting Do Not Disturb Preferences
After enabling Do Not Disturb Mode, you can customize how it works by selecting the ‘Do Not Disturb’ menu item from the Notification Center. This will open up a menu with several options for customizing Do Not Disturb Mode.
You can choose whether or not to allow notifications to appear as banners, alerts, or both. You can also choose whether or not to allow notifications to play a sound, vibrate, or both. You can also choose to allow FaceTime calls and messages to be displayed, or to block them.
You can also choose to allow notifications from specific apps, or to block notifications from specific apps. To do this, click the ‘Allow Notifications From…’ button. This will open up a list of apps that are allowed to send notifications. You can then choose which apps you want to allow or block.
Step 4: Setting a Schedule for Do Not Disturb Mode
If you want to set up a schedule for when Do Not Disturb Mode is active, you can do so by selecting the ‘Scheduled’ option from the Do Not Disturb menu. This will open up a menu where you can set a start and end time for when Do Not Disturb Mode is active.
Step 5: Exceptions to Do Not Disturb Mode
If you want to allow specific notifications to appear even when Do Not Disturb Mode is active, you can do so by selecting the ‘Exceptions’ option from the Do Not Disturb menu. This will open up a menu where you can choose which apps are allowed to send notifications even when Do Not Disturb Mode is active.
Step 6: Turning off Do Not Disturb Mode
When you are finished using Do Not Disturb Mode, you can turn it off by clicking the ‘Do Not Disturb’ button in the Notification Center. This will disable Do Not Disturb Mode and allow notifications to appear as banners or alerts, and to play a sound or vibrate if desired.
Do Not Disturb Mode is a useful feature on Mac computers that can help you control how notifications are delivered and displayed. It is easy to enable and customize and can be very helpful in ensuring that you don’t miss important notifications.


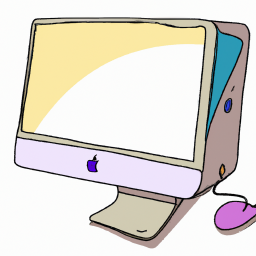





Terms of Service Privacy policy Email hints Contact us
Made with favorite in Cyprus