How to Find a USB Device on a Mac
Finding your USB devices on a Mac can be a breeze! Follow these easy steps to locate your device in no time.

Connecting a USB device to your Mac is a great way to add storage, transfer files, or access other hardware. However, when it comes to finding the USB device once it is connected, it can be a bit tricky. This guide will provide you with the steps necessary to locate your USB device on a Mac.
Step 1: Check the Finder Menu
The first step in finding a USB device on a Mac is to check the Finder Menu. To do this, open the Finder window and select the Go menu. From the Go menu, select “Computer” to view all available disks and devices. If your USB device is connected, it should appear in the list.
Step 2: Check System Profiler
If you are still unable to find your USB device, the next step is to check the System Profiler. The System Profiler is a powerful tool that provides detailed information about your Mac’s hardware, including any connected USB devices. To access the System Profiler, open the Apple menu and select “About This Mac”. Then, select “System Report”. In the System Report window, select “USB” under the “Hardware” section to view all USB devices connected to your Mac.
Step 3: Check the Dashboard
The next step in finding a USB device on a Mac is to check the Dashboard. The Dashboard is a collection of widgets that provide quick access to system information and other settings. To access the Dashboard, open the Apple menu and select “Dashboard”. Once the Dashboard is open, select the “Devices” widget to view a list of all connected USB devices.
Step 4: Check the Desktop
The final step in finding a USB device on a Mac is to check the Desktop. The Desktop is the main display area for all connected devices. To view the Desktop, open the Finder window and select the “Desktop” folder. Once the Desktop is open, locate the USB device by looking for a small icon that resembles a USB drive.
Once you have located the USB device, you can begin using it to transfer files, store data, or access other hardware. If you are still unable to find the device, make sure that it is securely connected to the Mac, and then try the steps outlined above again.
In conclusion, locating a USB device on a Mac can be a bit tricky, but with the right steps, it can be done. To find the device, check the Finder Menu, System Profiler, Dashboard, and Desktop. If you are still unable to locate the device, make sure that it is securely connected to the Mac, and then try the steps outlined above again.



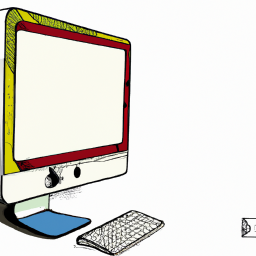




Terms of Service Privacy policy Email hints Contact us
Made with favorite in Cyprus