How to Find and Manage Your Pictures Folder on a Mac
Are you having trouble locating and organizing your photos on your Mac? This article will provide you with a few easy steps to help you find and manage your Pictures folder.

Finding and managing your pictures folder on a Mac can be a daunting task, especially if you are not familiar with the operating system. Fortunately, the process is straightforward and easy to follow. With a few simple steps, you can quickly locate and organize all your pictures on your Mac.
Step 1: Open Finder
The first step to finding and managing your pictures folder on a Mac is to open Finder. This can be done by clicking the blue and white "Finder" icon on your dock. Alternatively, you can open the application using the Command + Spacebar shortcut.
Step 2: Locate Pictures Folder
Once you have opened Finder, you will need to locate the pictures folder. To do this, simply click on "Pictures" in the sidebar of Finder. This will open the pictures folder, which is the default location where your photos are stored.
Step 3: Create a New Folder
If you want to organize your photos into a different folder, you can easily create a new folder. To do this, right-click on the pictures folder and select "New Folder" from the drop-down menu. Give the new folder a name and press enter. This will create a new folder within the pictures folder.
Step 4: Move Photos to New Folder
Once you have created a new folder, you can move your photos into the folder. To do this, simply select the photos you want to move and drag them into the new folder. Alternatively, you can right-click on the photos and select "Move to Folder" from the drop-down menu. Select the new folder and the photos will be moved.
Step 5: Create Sub-Folders
If you want to further organize your photos, you can create sub-folders within the main folder. To do this, right-click on the main folder and select "New Folder" from the drop-down menu. Give the new folder a name and press enter. This will create a new sub-folder within the main folder.
Step 6: Rename Photos and Folders
If you want to rename photos or folders, you can do so by right-clicking on the file or folder and selecting "Rename" from the drop-down menu. Enter the new name and press enter.
Step 7: Sort Photos
If you want to sort your photos, you can do so by selecting "View" from the top toolbar of Finder. From the drop-down menu, select "Sort By" and choose the sorting method you prefer.
Step 8: Delete Photos and Folders
If you want to delete photos or folders, you can do so by selecting the file or folder and pressing the delete key. Alternatively, you can right-click on the file or folder and select "Move to Trash" from the drop-down menu.
Step 9: Backup Photos
Finally, it is important to make sure your photos are backed up. To do this, you can use a cloud storage service such as iCloud, Google Drive, or Dropbox. You can also use a USB drive or external hard drive to store your photos.
Finding and managing your pictures folder on a Mac is easy and straightforward. With a few simple steps, you can quickly locate and organize all your pictures on your Mac. You can create new folders, move photos into the folders, rename photos and folders, sort photos, delete photos and folders, and backup the photos. Following these steps will ensure your pictures are safe and easily accessible.

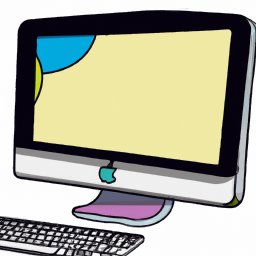
![Managing System Preferences in [Operating System]](/static/products/2437/2437_3_256.png)




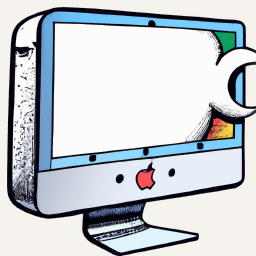
Terms of Service Privacy policy Email hints Contact us
Made with favorite in Cyprus