How to Find the Utilities Folder on a Mac
Finding the Utilities folder on a Mac can be a breeze with just a few simple steps! Let us show you how to quickly and easily locate this helpful folder.

It is not uncommon for Mac users to need to find the Utilities folder. Whether you are looking for a specific program, or just trying to tidy up your desktop, having easy access to the Utilities folder is essential. The good news is, finding the Utilities folder on a Mac is easy. Here are the steps you need to take to find the Utilities folder on a Mac:
Using Spotlight Search
The easiest way to find the Utilities folder on a Mac is to use Spotlight Search. All you need to do is click the magnifying glass icon in the top right corner of your screen. This will open up the Spotlight Search window. In the search bar, type “Utilities” and hit enter. The Utilities folder should be the first result that appears. All you need to do is click on it and the folder will open up.
Finding the Folder in the Applications Folder
Another way to find the Utilities folder on a Mac is to open the Applications folder. To do this, simply click on the Finder icon in the dock. This will open up the Finder window. From there, click on the Applications folder. The Utilities folder is located inside the Applications folder. All you need to do is double click on the folder and it will open up.
Using the Go To Folder Option
Another way to find the Utilities folder on a Mac is to use the Go To Folder option. To do this, open the Finder window and click on the Go menu at the top of the window. Once the menu opens, click on the Go to Folder option. This will open up a new window. In the window, type “/Applications/Utilities” and hit enter. This will open up the Utilities folder.
Using the Finder Sidebar
The last way to find the Utilities folder on a Mac is to use the Finder sidebar. To do this, open the Finder window and click on the Go menu at the top of the window. Once the menu opens, click on the Go to Folder option. This will open up a new window. In the window, type “/Applications/Utilities” and hit enter. This will open up the Utilities folder.
Once you have the Utilities folder open, you can access all of the programs contained within. Just double click on the program you want to open and it will launch. This can be a great way to quickly access programs on your Mac without having to search for them.
In conclusion, finding the Utilities folder on a Mac is easy. All you need to do is use Spotlight Search, open the Applications folder, use the Go To Folder option, or use the Finder sidebar. Once you have the folder open, you can quickly access all of the programs contained within.
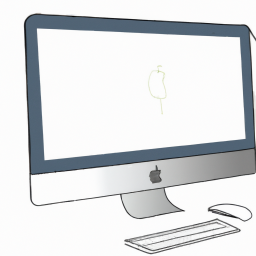



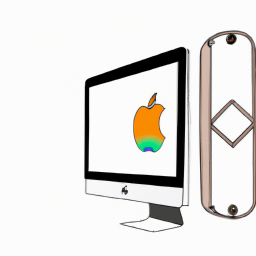
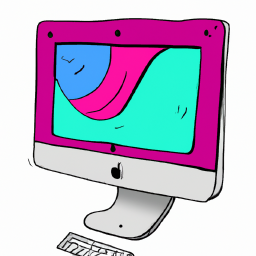


Terms of Service Privacy policy Email hints Contact us
Made with favorite in Cyprus