How to Force Delete Apps on Mac that Won't Uninstall Normally
This article will help you easily remove any stubborn apps on your Mac. Learn the simple steps to force delete apps that won't uninstall normally.
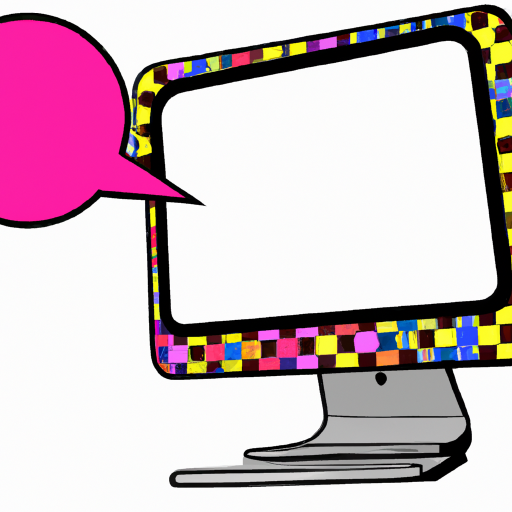
Mac computers are known for their reliability and performance, making them a great option for home and business users. However, like any computer, Macs can experience technical issues, including problems with installing and uninstalling applications. When you need to uninstall an application on your Mac, you can usually do this easily by dragging it to the Trash and emptying the Trash. But what do you do when an app won’t uninstall normally?
Fortunately, there are several methods you can use to force delete an application on your Mac. In this article, we’ll show you how to force delete apps on Mac that won’t uninstall normally.
1. Use the Terminal
The Terminal is a powerful command-line tool that allows you to perform many tasks on your Mac. When an app won’t uninstall normally, you can use the Terminal to delete it. To do this, open the Terminal (you can find it in the Utilities folder in your Applications folder). Then, enter the following command:
sudo rm -rf /Applications/[application name].app
Be sure to replace [application name] with the actual name of the application you’re trying to delete.
2. Use an App Uninstaller
If you don’t feel comfortable using the Terminal, you can use an app uninstaller instead. App uninstallers are special programs designed to uninstall applications from your Mac. To use one, simply download and install one of the many available app uninstallers. Then, launch the program and select the application you want to delete. The app uninstaller will then take care of deleting the application for you.
3. Use a Third-Party Uninstaller
In addition to app uninstallers, you can also use a third-party uninstaller to force delete an application on your Mac. Third-party uninstallers are special programs designed to delete applications from your Mac. To use one, simply download and install one of the many available third-party uninstallers. Then, launch the program and select the application you want to delete. The third-party uninstaller will then take care of deleting the application for you.
4. Use the Finder
The Finder is the default file manager on Mac computers. When an application won’t uninstall normally, you can use the Finder to delete it. To do this, open the Finder and navigate to the Applications folder. Then, find the application you want to delete and drag it to the Trash. Finally, empty the Trash to permanently delete the application from your Mac.
5. Reset App Permissions
If you’re still having trouble uninstalling an application, you may need to reset the app’s permissions. To do this, open the System Preferences and select the Security & Privacy preference. Then, click the Privacy tab and select the application in the list. Finally, click the Reset button to reset the application’s permissions. This should allow you to uninstall the application normally.
Conclusion
When an application won’t uninstall normally on your Mac, there are several methods you can use to force delete it. You can use the Terminal, an app uninstaller, a third-party uninstaller, the Finder, or reset the application’s permissions. With any of these methods, you should be able to successfully uninstall the application.




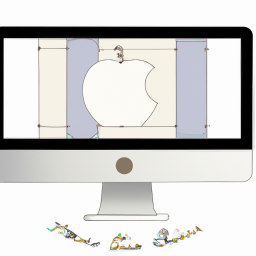



Terms of Service Privacy policy Email hints Contact us
Made with favorite in Cyprus