How to Force Eject a Device from a Mac
Having trouble getting a device to eject from your Mac? Don't worry, this article will help you learn how to force eject any device from your Mac quickly and easily.

Forcing an eject of a device from a Mac can be necessary for a variety of reasons. Whether it’s a USB drive, external hard drive, CD, DVD, or any other type of device, ejecting it from the Mac is a relatively straightforward process. In this article, we’ll go over the steps for a force eject, as well as some other potential solutions that might help should the normal force eject not work.
1. Using the Finder Eject Button
The simplest and easiest way to force eject a device is to using the Finder’s eject button. To do this, open the Finder and look for the device you want to eject in the sidebar. It will likely be listed under the “Devices” section. Once you’ve located the device, click on it and then click the eject button that appears next to the device name. This should force the device to eject and it will no longer be available in Finder.
2. Using the Keyboard Shortcut
Another way to force eject a device is by using the keyboard shortcut. To do this, hold down the Option key and then press the Eject key on your keyboard. This will force the device to eject and it will no longer be available in Finder.
3. Using the Force Eject Option
If the above two methods do not work, then you can try using the Force Eject option. To do this, open the Finder and locate the device you want to eject. Right-click (or control+click) on the device and then select “Force Eject” from the drop-down menu. This will force the device to eject and it will no longer be available in Finder.
4. Using the Terminal Command
If all else fails, you can try using the Terminal command to force eject a device. To do this, open the Terminal app and then type the following command: diskutil unmountDisk /dev/[device name]. Make sure to replace [device name] with the actual name of the device you want to eject. This should force the device to eject and it will no longer be available in Finder.
5. Using the Activity Monitor
If none of the above methods work, then you can try using the Activity Monitor. To do this, open the Activity Monitor app and then look for any processes that might be associated with the device you want to eject. If you find any processes, select them and then click the “Quit Process” button at the top of the window. This should force the device to eject and it will no longer be available in Finder.
Force ejecting a device from a Mac is a relatively straightforward process. However, if none of the above methods work, then you may need to seek out additional help from Apple Support or from a third-party repair shop.
In conclusion, forcing an eject of a device from a Mac is usually a fairly simple process. Whether it’s a USB drive, external hard drive, CD, DVD, or any other type of device, there are a few different ways to force eject the device. The first step is to try using the Finder eject button, the keyboard shortcut, the force eject option, the terminal command, or the Activity Monitor. If none of those methods work, then you may need to seek out additional help from Apple Support or from a third-party repair shop.






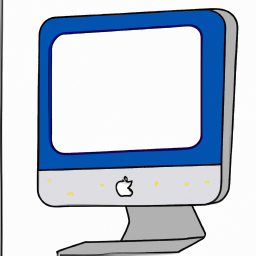

Terms of Service Privacy policy Email hints Contact us
Made with favorite in Cyprus