How to Force Quit an App on a Mac
Having trouble with an unresponsive app on your Mac? Check out this helpful guide on how to force quit the app and get your Mac running smoothly again!

There are times when an application on your Mac stops responding or freezes. When this happens, you need to force quit the application in order to get things back on track. Thankfully, force quitting an app on a Mac is a straightforward process. In this article, we will explore the different ways to force quit an app on a Mac.
Using the Force Quit Option in the Apple Menu
The easiest way to force quit an app on a Mac is to open the Apple Menu, which is located in the top left corner of the screen, and select the Force Quit option. This will open the Force Quit Applications window. Here, you will see a list of applications that are currently running on your Mac. To force quit an application, simply select it from the list and click on the Force Quit button at the bottom of the window.
Using the Keyboard Shortcut
If you’re a keyboard shortcut lover, then you can quickly force quit an app on your Mac with the following keyboard shortcut: Command + Option + Escape. This will bring up the Force Quit Applications window. You can then select the application you want to force quit and click on the Force Quit button.
Using Activity Monitor
Another way to force quit an app on a Mac is to use Activity Monitor, which is a built-in tool that allows you to view the running processes and force quit any of them. To open Activity Monitor, simply go to the Applications folder, select Utilities and then launch Activity Monitor. Once it’s open, you should see a list of applications and processes. To force quit an app, simply select it from the list and click on the Quit Process button.
Using the Terminal
If you’re comfortable with the Terminal, then you can force quit an app on your Mac with the following command:
killall
Just replace
killall Safari
Using the Dock
You can also force quit an app on your Mac from the Dock. To do this, simply right-click on the app’s icon in the Dock and select the Force Quit option. This will immediately force quit the application.
Conclusion
As you can see, there are several ways to force quit an app on a Mac. The easiest way is to use the Force Quit option in the Apple Menu or the keyboard shortcut. If you’re looking for something more advanced, then you can use Activity Monitor or the Terminal. Finally, if you’re looking for a quick solution, then you can simply use the Dock to force quit an app. With these methods in your arsenal, you should be able to force quit any application on your Mac with ease.



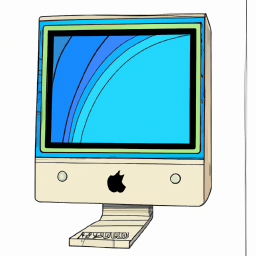




Terms of Service Privacy policy Email hints Contact us
Made with favorite in Cyprus