How to Format a Hard Drive on Mac
Formatting a hard drive on Mac is an easy process! Follow our steps to quickly and safely get your drive ready for use.
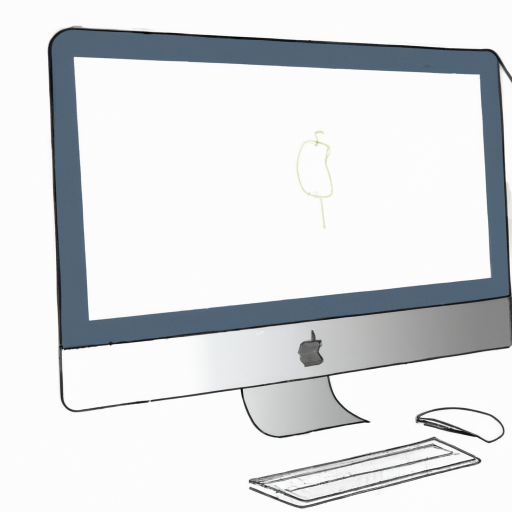
Formatting a hard drive is an important task for any Mac user. It allows you to erase all information on the drive, and then create a fresh, clean drive that can be used for new files or programs. It’s a simple process, and can be done in just a few steps.
Back Up Your Data
Before you start formatting your hard drive, it’s important that you back up any important data that you may have stored on the drive. This could include documents, photos, music, or movies. You can back up your data to an external hard drive, a USB flash drive, or to the cloud.
Choose Your Format
When formatting your hard drive, you will need to decide which format you want to use. The most common options are Mac OS Extended (Journaled) and MS-DOS (FAT). Mac OS Extended (Journaled) is the best option for most Mac users, as it allows you to use the full range of features included with the Mac OS. It also offers the best performance and reliability. MS-DOS (FAT) is an older format that is compatible with both Macs and Windows PCs, but it does not support some of the features included with the Mac OS.
Erase the Drive
Now that you have backed up your data and chosen your format, it’s time to erase the drive. To do this, you will need to open the “Disk Utility” program, which can be found in the “Utilities” folder in the “Applications” folder. Once you have opened the program, select your hard drive from the list on the left side of the window, and then click the “Erase” button at the top of the window. You will then be prompted to enter a name for the drive and to select the format you want to use. Select the format you chose in the previous step, and then click the “Erase” button.
Format the Drive
Once you have erased the drive, you will need to format it. To do this, select the drive from the list on the left side of the window, and then click the “Format” button at the top of the window. You will then be prompted to enter a name for the drive, and to select the format you want to use. Select the format you chose in the previous step, and then click the “Format” button.
Install the Operating System
Once you have formatted the drive, you will need to install the Mac OS. To do this, insert your installation disc into your Mac, and then follow the on-screen instructions. Once the installation is complete, you will be able to use your newly formatted hard drive.
Formatting a hard drive on a Mac is a simple process that only takes a few steps. It’s important to back up your data before you start, and to choose the correct format for your hard drive. Once the drive is formatted, you can then install the Mac OS and use the drive for your files and programs. By following these steps, you can easily format your hard drive and get your Mac up and running.



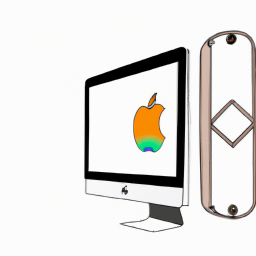
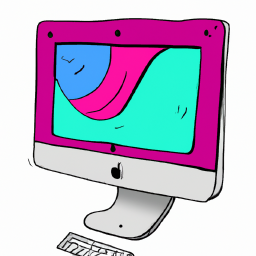



Terms of Service Privacy policy Email hints Contact us
Made with favorite in Cyprus