How to Free Up Space on a Mac: Identifying What's Taking Up Space
This article provides helpful tips on how to quickly identify and free up space on your Mac. Learn which files are taking up the most space and how to safely delete them to make room for new content.
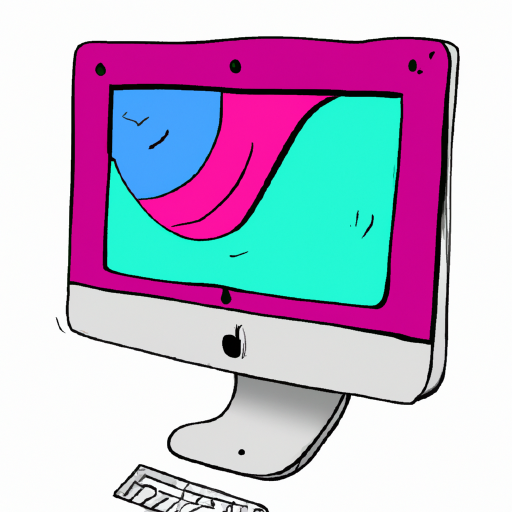
When it comes to Macs, it’s easy to run out of space. Whether you’re a professional video editor or a casual user, chances are you’ve experienced the dreaded “low disk space” warnings.
Before you panic and start deleting files, you should take a moment to identify what’s taking up your disk space. Knowing what’s on your Mac and how much space it’s taking up will help you make informed decisions about what to delete and what to keep. Here are some tips to help you free up space on your Mac.
Check Your Mac's Storage
The first step to freeing up space on your Mac is to check your Mac’s storage. To do this, go to the Apple menu and select ‘About This Mac’. This will open up a window that gives you an overview of your Mac’s storage.
The window will show you how much disk space you have, how much of it is used, and how much is free. You can also click the ‘Manage’ button to see a breakdown of what’s taking up your disk space. This will show you a graph of what’s taking up your disk space and which categories are using the most.
Check Your Music Library
If you’re a music lover, you might have a large music library that’s taking up a lot of space. To identify how much space your music library is taking up, open the iTunes app and go to the ‘Library’ tab. This will show you how much space your music library is taking up, as well as how many songs, albums, and playlists you have.
You can also go to the ‘Songs’ tab to see a list of all your songs and how much space each one is taking up. If you find that you have a lot of songs you don’t listen to anymore, you can delete them to free up space.
Check Your Photos Library
If you’re a photographer or just like to take a lot of pictures, your Photos library might be taking up a lot of space. To check how much space your Photos library is taking up, open the Photos app and go to the ‘Albums’ tab. This will show you how many photos and videos you have, as well as how much space they’re taking up.
You can also go to the ‘Albums’ tab to see a breakdown of which albums are taking up the most space. If you find that you have a lot of photos and videos you don’t need anymore, you can delete them to free up space.
Check Your Downloads Folder
Your Downloads folder is one of the biggest culprits when it comes to taking up disk space. To check how much space your Downloads folder is taking up, open the Finder app and go to the ‘Downloads’ folder. This will show you how much space each file is taking up, as well as how many files you have.
If you find that you have a lot of files you don’t need anymore, you can delete them to free up space. You can also go through your Downloads folder periodically and delete old files to keep it from getting too cluttered.
Check Your Applications Folder
Your Applications folder is another common source of disk space hogs. To check how much space your Applications folder is taking up, open the Finder app and go to the ‘Applications’ folder. This will show you how much space each application is taking up, as well as how many applications you have.
If you find that you have a lot of applications you don’t use anymore, you can delete them to free up space. You can also go through your Applications folder periodically and delete old applications to keep it from getting too cluttered.
Check Your System Files
System files can also take up a lot of disk space. To check how much space your system files are taking up, open the Finder app and go to the ‘System Files’ folder. This will show you how much space each system file is taking up, as well as how many files you have.
If you find that you have a lot of system files you don’t need anymore, you can delete them to free up space. You can also go through your System Files folder periodically and delete old files to keep it from getting too cluttered.
Check Your Trash
Your Trash folder is another common source of disk space hogs. To check how much space your Trash folder is taking up, open the Finder app and go to the ‘Trash’ folder. This will show you how much space each file is taking up, as well as how many files you have.
If you find that you have a lot of files in your Trash folder, you can delete them to free up space. You can also go through your Trash folder periodically and delete old files to keep it from getting too cluttered.
Conclusion
By following these steps, you can identify what’s taking up your disk space and free up space on your Mac. Knowing what’s taking up your disk space will help you make informed decisions about what to delete and what to keep.







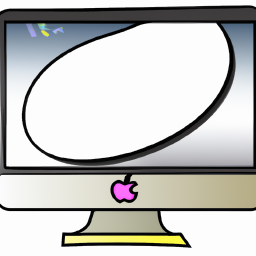
Terms of Service Privacy policy Email hints Contact us
Made with favorite in Cyprus