How to Free Up Space on Your Mac by Clearing System Storage
Clearing system storage on your Mac can be a great way to free up some space. Here's an easy guide to help you get started!

Step 1: Clean Up Your Desktop
When it comes to freeing up space on your Mac, the first place to start is your desktop. Over time, your desktop can become cluttered with files and folders that you no longer need. These files take up valuable storage space on your Mac and can slow down its performance. To clean up your desktop, start by deleting any unnecessary files and folders. Then, create folders to organize the remaining files. This will make it easier to find what you need and will also free up space on your Mac.
Step 2: Empty Your Trash Can
Another easy way to free up space on your Mac is to empty your Trash Can. Every time you delete a file, it’s sent to the Trash Can. However, these files still take up space on your Mac until you empty the Trash Can. Therefore, it’s important to remember to empty the Trash Can regularly to free up space on your Mac.
Step 3: Delete Unused Language Files
Your Mac comes with language files for different languages, but you may not need all of them. To free up space on your Mac, you can delete the language files that you don’t need. To do this, open the Finder and select “Go” from the menu bar. Then, select “Go To Folder” and type “/Library/Language Support” into the box. This will open a folder with all of the language files installed on your Mac. To delete the files that you don’t need, simply select them and move them to the Trash Can.
Step 4: Clear Out Your Downloads Folder
The Downloads folder on your Mac is a great place to store files that you need to access regularly. However, it can also become cluttered with files that you no longer need. To free up space on your Mac, it’s important to go through the Downloads folder and delete any files that you no longer need.
Step 5: Uninstall Unused Apps
Over time, you may have installed a number of apps that you no longer use. These apps take up valuable storage space on your Mac, so it’s important to uninstall any apps that you no longer need. To uninstall an app, open the Finder and select “Applications” from the sidebar. Then, select the app that you want to uninstall and click on the “Uninstall” button.
Step 6: Remove Duplicate Files
Duplicate files can take up a lot of space on your Mac, so it’s important to remove any that you find. To do this, you can use a third-party app such as Gemini or Duplicate File Finder. These apps will scan your Mac for duplicate files and then allow you to delete them.
Step 7: Clear Out Your Cache
Your Mac stores a lot of data in the form of cached files. These files can take up a lot of space on your Mac, so it’s important to clear them out regularly. To do this, open the Finder and select “Go” from the menu bar. Then, select “Go To Folder” and type “~/Library/Caches” into the box. This will open a folder with all of the cached files on your Mac. You can then select the files that you want to delete and move them to the Trash Can.
Step 8: Clean Up Your iTunes Library
If you have an extensive iTunes library, it’s important to clean it up regularly. To do this, open iTunes and select “Music” from the sidebar. Then, select “Show All Music” and click on the “Show Duplicates” button. This will show you any duplicate songs in your library. You can then delete the duplicates to free up space on your Mac.
Step 9: Use a Storage Cleaner App
If you want to free up space on your Mac quickly and easily, you can use a storage cleaner app. These apps will scan your Mac for any unnecessary files and then allow you to delete them. Some of the most popular storage cleaner apps include CleanMyMac, Disk Doctor, and GrandPerspective.
Conclusion
When it comes to freeing up space on your Mac, there are a number of steps that you can take. From cleaning up your desktop to using a storage cleaner app, these steps can help you free up space on your Mac quickly and easily.


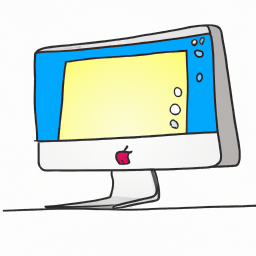

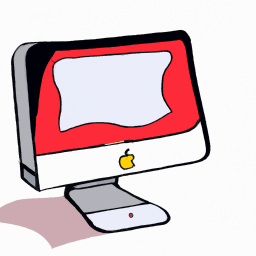

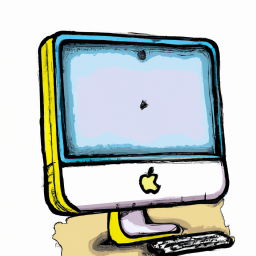

Terms of Service Privacy policy Email hints Contact us
Made with favorite in Cyprus