How to Free Up Storage Space on a Mac
Having trouble finding space on your Mac? Don't worry, this article will show you how to free up storage space quickly and easily!
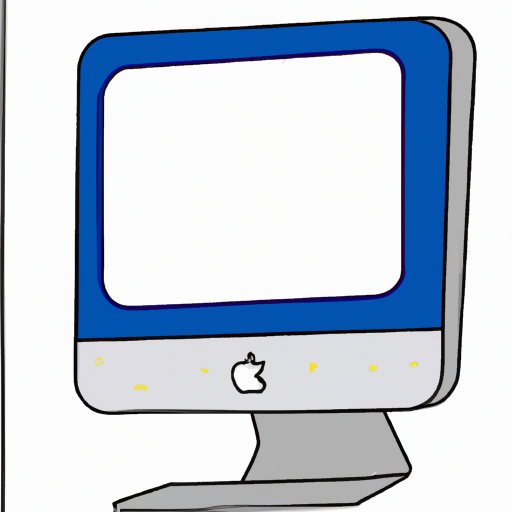
If your Mac is running out of storage space, you’re likely feeling frustrated and overwhelmed. Fortunately, you don’t have to buy a new hard drive or upgrade your Mac to get back some of your storage. There are a few simple steps you can take to free up some space and get your Mac running more smoothly.
Remove Unused Applications
The first step is to remove any applications you don't use. Many applications are surprisingly large and take up a lot of storage. You can delete applications by dragging them from the Applications folder to the Trash. If you're having a hard time deciding which applications you don't need, consider deleting applications that you haven't used in a while or that you don't need.
Delete Unnecessary Files
The next step is to delete any unnecessary files. This includes files such as large documents, downloaded files, and photos that you no longer need. You can delete files by dragging them to the Trash. If you're not sure which files to delete, you can use the Finder's "File Size" feature to sort files by size. This will show you the largest files and make it easier to identify which files you can delete.
Empty the Trash
Once you've deleted all the files and applications you don't need, you should empty the Trash. Files in the Trash still take up storage space, so it's important to remember to empty it regularly. You can empty the Trash by going to the Finder menu and selecting "Empty Trash".
Optimize Storage
Another way to free up storage space is to optimize storage. This feature is available in the Storage tab of the About This Mac window. Optimizing storage will delete files such as old email attachments, caches, obsolete device backups, and other temporary files. It will also move files such as photos and music to the cloud, freeing up storage space on your Mac.
Clean Out Mail Downloads
If you use the Mail app, you may also want to clean out the downloads folder. The Mail app can keep copies of attachments and large emails, taking up a lot of space. To delete these files, open the Mail app and go to the "Downloads" folder. You can then select the files you want to delete and drag them to the Trash.
Uninstall Unneeded Widgets
You may also want to uninstall any unnecessary widgets. Widgets are small applications that run on the Mac OS X dashboard. Although they can be useful, they can also take up a lot of storage space. To uninstall a widget, open the Dashboard, click the + sign, and then select the widget you want to uninstall. You can then click the Uninstall button.
Compress Files
Finally, you may want to compress large files. Compressing files will reduce their file size, freeing up storage space. You can compress files by right-clicking them and selecting "Compress". You can also select multiple files and compress them at once.
By taking these steps, you can free up some of your Mac's storage space. If you need more storage space, you can also consider buying an external hard drive or upgrading your Mac's storage. However, following these steps should be sufficient for most users.

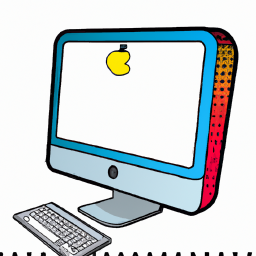






Terms of Service Privacy policy Email hints Contact us
Made with favorite in Cyprus