How to Hide Desktop Icons on a Mac
Tired of seeing too many icons on your Mac desktop? Learn how to easily hide them with this helpful guide! Keep your desktop clutter-free and organized with these simple steps.

If you have an untidy desktop that needs some tidying up, hiding your desktop icons in Mac OS is a great way to start. Hiding icons can help you keep your desktop organized, and a clean desktop can be an important part of a productive work environment. Here’s how to hide desktop icons on a Mac.
Step 1: Change View Settings
The first step to hiding icons on your Mac desktop is to change your view settings. To do this, right-click anywhere on the desktop and select “View Options” from the menu that appears.
In the View Options window, uncheck the box next to “Show icons”. This will immediately hide all the icons on your desktop. Then click “OK” to save your changes.
Step 2: Automatically Hide Icons
If you want to automatically hide icons on your Mac desktop, you can set up a schedule. To do this, right-click anywhere on the desktop and select “View Options”.
In the View Options window, check the box next to “Automatically hide and show the desktop icons”. This will cause all the icons on your desktop to hide after a few seconds of inactivity. Then click “OK” to save the changes.
Step 3: Create a Hotkey to Show/Hide Icons
If you want to quickly show or hide your desktop icons, you can create a hotkey for it. To do this, open the Apple menu and select “System Preferences”.
In the System Preferences window, select the “Keyboard” tab. Then click the “Shortcuts” tab and select “Mission Control” from the list of options.
In the Mission Control section, check the box next to “Show Desktop”. Then click the “+” button and assign the hotkey of your choice. Once you’ve done this, click “OK” to save the changes.
Step 4: Hide Specific Icons
If you only want to hide specific icons on your Mac desktop, you can do so by right-clicking on the icon and selecting “Hide” from the menu that appears. This will cause the icon to disappear from your desktop.
If you want to show the hidden icons again, you can do so by right-clicking anywhere on the desktop and selecting “Show Hidden Icons” from the menu that appears. This will cause all the hidden icons to reappear on your desktop.
Step 5: Create Folders for Icons
If you want to keep your Mac desktop organized, it’s a good idea to create folders for your icons. To do this, right-click anywhere on the desktop and select “New Folder” from the menu that appears.
In the New Folder window, enter a name for the folder and click “Create”. This will create a new folder on your desktop. Then you can drag and drop your icons into the folder to keep them organized.
Conclusion
Hiding desktop icons on a Mac is an easy way to keep your desktop organized and tidy. All you need to do is change your view settings, create a hotkey for showing/hiding icons, hide specific icons, and create folders for icons. With a few simple steps, you can keep your Mac desktop looking neat and organized.







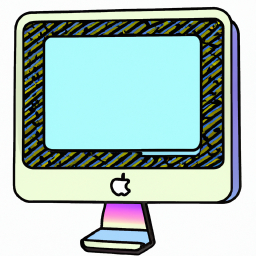
Terms of Service Privacy policy Email hints Contact us
Made with favorite in Cyprus