How to Highlight Text in a PDF Document on Mac
Highlighting text in a PDF document on Mac is simple and easy! Follow these steps to quickly add emphasis to the important parts of your document.
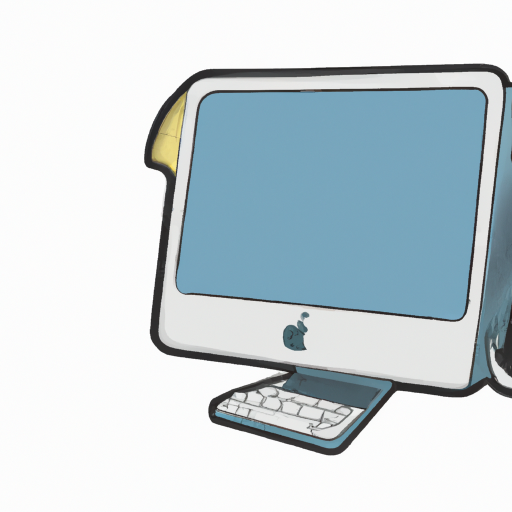
Highlighting text in a PDF document is a great way to quickly identify key points and draw attention to important sections of the document. Whether you’re creating a presentation or reviewing an important document, highlighting is an essential tool for making the most of your documents.
If you’re a Mac user, you’re in luck — as long as you have the right software. In this article, we’ll show you how to highlight text in a PDF document on Mac.
Step 1: Choose the Right Software
The first step in highlighting text in a PDF document on a Mac is to choose the right software. There are several different software packages available, but the most popular ones are Adobe Acrobat Reader, Apple Preview, and PDF Expert.
Adobe Acrobat Reader is the most popular choice for working with PDF documents, as it provides full control over the document. It has all the tools you need to work with PDFs, including the ability to highlight text.
Apple Preview is the default PDF viewer on Mac, and it comes with the Mac operating system. It is a basic PDF viewer that allows you to view and print PDF documents, but it does not offer any editing features, such as the ability to highlight text.
Finally, PDF Expert is a third-party application that offers a variety of features for working with PDF documents. It has a number of advanced features, including the ability to highlight text. It also has a number of other features, such as the ability to add notes, bookmarks, and annotations.
Step 2: Open the PDF Document
Once you’ve chosen the right software for highlighting text in a PDF document on a Mac, the next step is to open the document. If you’re using Adobe Acrobat Reader, you can open the PDF document directly from the application. If you’re using Apple Preview or PDF Expert, you will have to open the document in the application first.
Step 3: Select the Text to be Highlighted
Once the PDF document is open, the next step is to select the text to be highlighted. To do this, simply click and drag your mouse cursor across the text that you want to highlight. You can also use the arrow keys to navigate through the document and select the text.
Step 4: Highlight the Selected Text
Once you’ve selected the text to be highlighted, the next step is to highlight it. To do this, simply click on the “highlight” button in the tool bar. The text will be highlighted with a yellow color.
Step 5: Save the Document
Once you’ve highlighted the text, the next step is to save the document. To do this, simply click on the “save” button in the toolbar. This will save the document with the highlighted text.
Step 6: Share the Document
Finally, if you want to share the document with others, you can do so easily. Most software packages, such as Adobe Acrobat Reader, Apple Preview, and PDF Expert, allow you to easily share PDF documents via email or other means.
Highlighting text in a PDF document on Mac is a great way to quickly identify key points and draw attention to important sections of the document. It is a simple process that can be done with a few clicks of the mouse. Just make sure you have the right software and follow the steps outlined in this article.






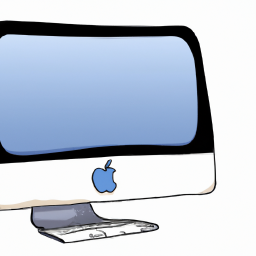

Terms of Service Privacy policy Email hints Contact us
Made with favorite in Cyprus