How to Install Java on a Mac
Installing Java on Mac is easier than you think! This article will guide you step-by-step to get it up and running in no time.

Installing Java on your Mac is a relatively easy process. It requires downloading the Java Development Kit (JDK) from Oracle and then running a few commands to get it up and running. In this article, we will take a look at the steps needed to install Java on a Mac.
Step 1: Download the Java Development Kit (JDK)
The first step to installing Java on a Mac is to download the Java Development Kit (JDK). The JDK is a package of tools that are used to develop Java applications. The JDK can be downloaded from Oracle's website. Make sure to select the correct version of the JDK for your Mac.
Step 2: Install the JDK
Once you have downloaded the JDK, the next step is to install it. To do this, open the JDK package and follow the on-screen instructions. Once the JDK is installed, you will need to add it to your computer's PATH. The PATH is a system variable that tells your computer where to look for executable files.
Step 3: Set the JAVA_HOME Variable
Once the JDK is installed, you will need to set the JAVA_HOME variable. The JAVA_HOME variable is a system variable that tells the computer where to look for Java-related files. To set the JAVA_HOME variable, open the Terminal application and type the following command:
export JAVA_HOME=/Library/Java/Home
This command should be followed by the path to the JDK installation directory. For example, if you installed the JDK in the /Library/Java/Home directory, the command should be:
export JAVA_HOME=/Library/Java/Home
Step 4: Test the Installation
Once you have set the JAVA_HOME variable, you can test your installation by opening a terminal window and typing the following command:
java -version
This command should display the version of Java that is installed on your Mac. If everything has been installed correctly, you should see a message similar to the following:
java version "1.8.0_151"
Step 5: Set the CLASSPATH Variable
The next step is to set the CLASSPATH variable. The CLASSPATH variable is a system variable that tells the computer where to look for Java class files. To set the CLASSPATH variable, open the terminal and type the following command:
export CLASSPATH=/Library/Java/Classes
This command should be followed by the path to the Java class files. For example, if the Java class files are located in the /Library/Java/Classes directory, the command should be:
export CLASSPATH=/Library/Java/Classes
Step 6: Test the Installation
Once you have set the CLASSPATH variable, you can test your installation by opening a terminal window and typing the following command:
java HelloWorld
This command should display the output of the HelloWorld program. If everything has been installed correctly, you should see a message similar to the following:
Hello World!
Congratulations! You have successfully installed Java on your Mac. Now you are ready to start writing and running Java programs.
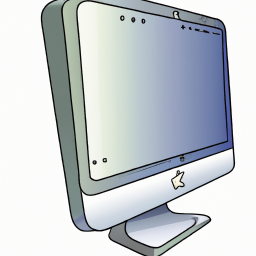
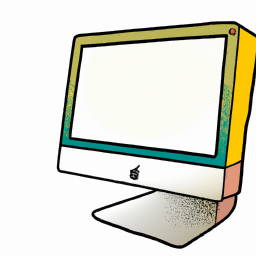






Terms of Service Privacy policy Email hints Contact us
Made with favorite in Cyprus