How to Install MongoDB on a Mac
Installing MongoDB on a Mac is easy and straightforward! Follow this guide to learn all the steps you need to get it up and running quickly.

MongoDB is a popular open source database that is used by developers to store data. It is a powerful, scalable and easy to use NoSQL database that is used by many organizations and companies. In this article, we will discuss how to install MongoDB on a Mac.
Step 1: Download MongoDB
The first step to install MongoDB on a Mac is to download the MongoDB package. You can find the download link on the official MongoDB website. You should select the appropriate version for your system. The available versions are for Mac OS X 10.4 and higher.
Step 2: Install MongoDB
After downloading the MongoDB package, you need to install it on your system. To do this, double-click on the download package and follow the on-screen instructions. Once the installation is complete, you can check the installation by running the command “mongo --version” on the terminal.
Step 3: Create a MongoDB Database Directory
The next step is to create a directory for the MongoDB database. By default, the MongoDB database files are stored in the “/data/db” directory. If you want to store the database files in a different directory, you can create a new directory and then specify the path in the configuration file.
Step 4: Configure MongoDB
The next step is to configure the MongoDB database. To do this, you need to create a configuration file. The configuration file can be created using a text editor. The configuration file should include the following information:
• The database directory path
• The port number for the MongoDB instance
• The log file path
• The authentication settings
Step 5: Start the MongoDB Service
Once the configuration file is created, you can start the MongoDB service. To do this, you need to run the command “mongod” on the terminal. This command will start the MongoDB service and the database will be ready to use.
Step 6: Connect to the MongoDB Database
The next step is to connect to the MongoDB database. To do this, you need to run the command “mongo” on the terminal. This command will connect you to the MongoDB database. You can then run the appropriate commands to create and manage the database.
Step 7: Verify the Installation
The last step is to verify the installation of MongoDB. To do this, you can run the command “db.version()” on the terminal. This command will return the version of MongoDB that is installed on your system.
Installing MongoDB on a Mac is a straightforward process. By following the above steps, you can easily install and configure MongoDB on your Mac. Once the database is installed and configured, you can start using the database to store and manage your data.


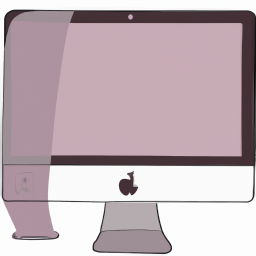
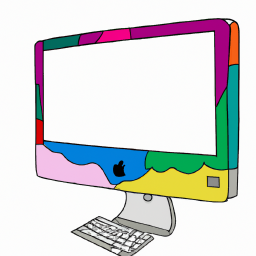




Terms of Service Privacy policy Email hints Contact us
Made with favorite in Cyprus