How to Install Python 3 on Mac
Learn how to get Python 3 running on your Mac in no time! This article will show you the simple steps to install and set up Python 3 on your Mac.

Installing Python 3 on a Mac is a relatively easy process that can be done in a few steps. Python 3 is a powerful and popular programming language that is widely used in applications ranging from web development to data science. With Python 3 installed on your Mac, you'll be able to take advantage of the language's many features and start developing your own applications.
Step 1: Download the Installer
The first step in installing Python 3 on your Mac is to download the Python 3 installer. The installer can be found on the Python website at https://www.python.org/downloads/. On the download page, you'll see a list of operating systems, with Mac listed near the top. Click on the Mac download link to download the installer.
Step 2: Run the Installer
Once the installer has been downloaded, open it up and follow the instructions to install Python 3 on your Mac. The installer will install the necessary files and packages for Python 3 on your Mac. During the installation process, you'll be asked to select a location for the installation and make some other choices. Be sure to read the instructions carefully to ensure that Python is installed correctly.
Step 3: Verify Installation
Once the installation is complete, you'll need to verify that Python 3 is properly installed on your Mac. To do this, open up the Terminal application and type the command “python3 --version”. If Python 3 is installed correctly, you should see a message that tells you which version of Python 3 is installed.
Step 4: Set Up PATH Variable
In order for Python 3 to be properly recognized by your Mac, you'll need to set up the PATH variable. The PATH variable tells your Mac where to look for programs and other files. To set up the PATH variable, open up the Terminal application and type the command “export PATH=/usr/local/bin:$PATH”. This command will add the necessary path to the PATH variable.
Step 5: Test Python 3
Once you've set up the PATH variable, you can test Python 3 to make sure it is working properly. To do this, open up the Terminal application and type the command “python3”. If Python 3 is installed correctly, you should see a message that tells you which version of Python 3 is installed. Once the version number is displayed, you can type in some basic Python 3 commands to make sure the language is working properly.
Step 6: Install Additional Packages
Once Python 3 has been installed and tested, you may want to install additional packages to use with the language. Python 3 comes with a package manager called pip that can be used to quickly and easily install additional packages. Simply open up the Terminal application and type the command “pip install package_name” to install the package.
Installing Python 3 on a Mac is a relatively easy process that can be completed in just a few steps. With Python 3 installed, you'll be able to take advantage of the language's many features and start developing your own applications. Be sure to follow the instructions carefully to ensure that Python is installed correctly and that you are able to test the language.



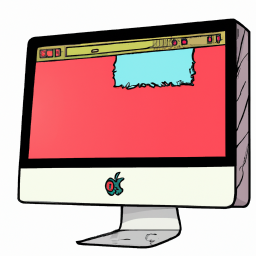

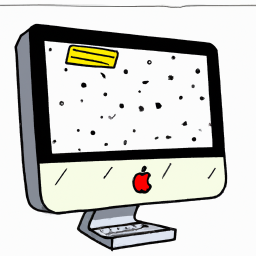

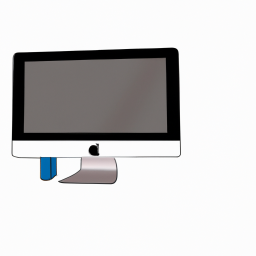
Terms of Service Privacy policy Email hints Contact us
Made with favorite in Cyprus