How to Install Python on a Mac
Installing Python on a Mac is fast and easy! Follow our simple guide to get up and running with Python in no time!

Python is an open-source, high-level programming language used for general purpose programming. It is an easy to learn language, making it popular with beginners and experienced developers alike. It is also cross-platform, meaning that it can be used on different operating systems, including macOS. In this article, we will go through the steps of how to install Python on a Mac.
Step 1: Download Python
The first step is to download Python from the official website. On the Python homepage, select the Downloads tab, then select the version of Python that you want to install on your Mac. To make sure you get the latest version, select the “Latest Python 3 Release” option. This will download the Python installer to your Mac.
Step 2: Run the Installer
Once the installer has been downloaded, double-click the file to run it. You may be asked to enter your Mac's administrator password. Once the installer has been opened, it will walk you through the installation process. You will be asked to select the installation location, as well as some other options. Just follow the prompts to complete the installation.
Step 3: Check Installation
Once the installation is complete, you can check to make sure it has been successful. To do this, open a terminal window and type “python3 -V”. If the installation was successful, you should see the version of Python you installed.
Step 4: Set Up Path
Now that Python is installed, you need to make sure that the path is set up properly. This is necessary for Python to be able to find the correct files and packages when you are running your code. To set up the path, open a terminal window and type “export PATH=”/usr/local/bin:$PATH”. This sets the path to the correct location.
Step 5: Install Pip
Pip is a package manager for Python. It is used to install and manage Python packages. To install Pip, open a terminal window and type “curl https://bootstrap.pypa.io/get-pip.py -o get-pip.py”. This will download the installation script. Then, type “python3 get-pip.py” to run the script. This will install Pip on your Mac.
Step 6: Install Virtualenv
Virtualenv is a tool that allows you to create isolated Python environments. This is useful for creating separate projects that use different versions of Python and different packages. To install Virtualenv, open a terminal window and type “pip3 install virtualenv”. This will install the latest version of Virtualenv.
Step 7: Install IDE
The last step is to install an Integrated Development Environment (IDE). An IDE is a program that allows you to write, debug and run your code. Popular IDEs for Python include PyCharm and Visual Studio Code. To install an IDE, download it from the website and then follow the instructions to install it on your Mac.
Now that you have installed Python on your Mac, you can start writing and running your code. Python is a powerful and versatile language, and with these steps you can get up and running quickly.
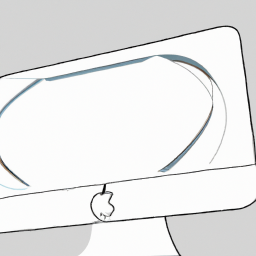





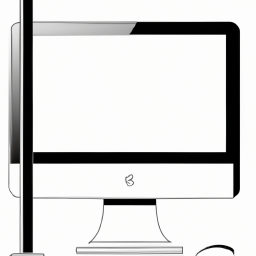
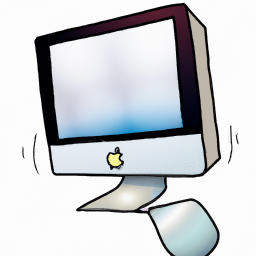
Terms of Service Privacy policy Email hints Contact us
Made with favorite in Cyprus