How to Install Steam on a Mac
Installing Steam on a Mac is easy and fast! Follow this guide to get started and enjoy your favorite games in no time.
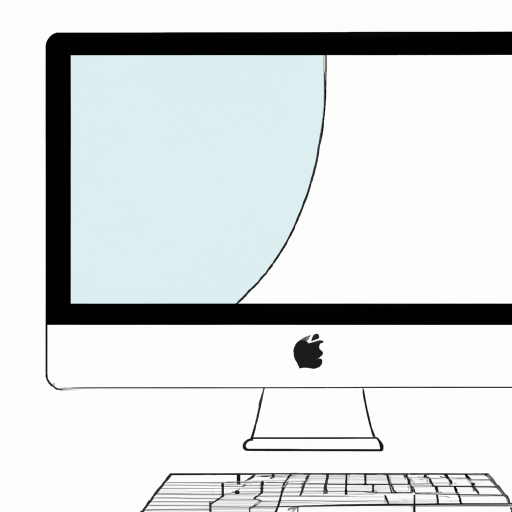
Step 1: Download Steam
The first step in installing Steam on a Mac is to download the Steam installer. To do this, open your favorite web browser and go to the Steam website. Once there, click the “Install Steam” button at the top of the page. This will download the Steam installer to your Mac. Once the download is complete, double-click the installer to open it.
Step 2: Install Steam
Once the Steam installer is open, you’ll be greeted with the “Steam Installer” window. Here, you’ll need to click “Continue” to proceed with the installation. On the next page, you’ll need to agree to the Steam Subscriber Agreement. Once you’ve done so, click “Install” to begin the installation process.
Depending on the speed of your internet connection, the Steam installation process can take anywhere from a few minutes to a few hours. When the process is complete, you’ll be prompted to launch the Steam app.
Step 3: Create a Steam Account
Once the Steam app is open, you’ll need to create a Steam account. To do this, click the “Create Account” button at the bottom of the window. Once you’ve entered your information, click “Create” to complete the process.
Step 4: Log Into Your Steam Account
Once your Steam account is created, you’ll need to log in. To do this, enter your username and password in the appropriate fields and click “Log In”. Once you’ve logged in, you’ll be taken to the Steam home page.
Step 5: Install Games
Now that Steam is installed and you’re logged into your account, it’s time to install some games. To do this, click the “Store” tab at the top of the window. Here, you can browse all of the games available for purchase or download. When you find a game you’d like to play, click “Buy” or “Download” to begin the installation process.
The installation process for each game may vary, so be sure to read the on-screen instructions. Once the installation is complete, you’ll be able to launch the game from your Steam library.
Step 6: Enjoy!
Now that Steam is installed and you have some games to play, you’re ready to get gaming! Start up your favorite game and enjoy!
Installing Steam on a Mac is a relatively simple process. By following the steps outlined above, you can quickly download and install Steam on your Mac and start playing games. Good luck and have fun!




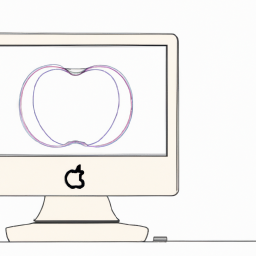
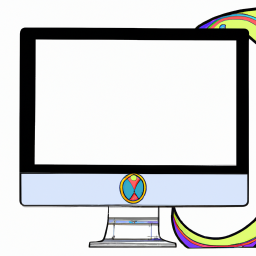
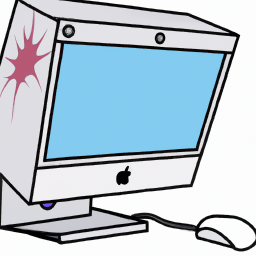

Terms of Service Privacy policy Email hints Contact us
Made with favorite in Cyprus