How to Locate the Largest Files on Your Mac
Keeping your Mac clean and organized can be a challenge, but this article will help you easily find the largest files on your Mac so you can decide what to keep and what to delete. It's the perfect guide for freeing up space on your Mac!

Finding the largest files on your Mac can be a great way to identify where you might be able to save some space. This can be especially helpful if your hard drive is starting to get full. Fortunately, MacOS includes several features that make it easy to locate and manage large files on your computer.
Identifying Large Files with Finder
The easiest way to find large files on your Mac is to use the Finder. You can do this by opening the Finder and clicking on the “All My Files” option. This will display all the files on your Mac, sorted by size. At the top of the list, you’ll see the largest files, making it easy to identify where you might want to start deleting or archiving files.
If you want to narrow down your search, you can also use the search bar in the Finder window. You can type in the type of file you’re looking for, such as “movies” or “photos”, and then sort the results by size. This can make it easier to find specific large files that you may want to delete or move to an external drive.
Using Terminal
If you’re looking for more detailed information about the size of files on your Mac, you can use the Terminal. This is the command line interface on your Mac, and it can provide more detailed information about file sizes.
To use the Terminal, open the “Applications” folder, then open the “Utilities” folder, and finally open the “Terminal” application. Once the Terminal window is open, you can type in the “du” command to view the size of each file and folder on your Mac. You can then type in the “sort” command to sort the information by size.
Using Disk Utility
The Disk Utility is another tool that can be used to identify large files on your Mac. To use the Disk Utility, you’ll need to open the “Applications” folder, then open the “Utilities” folder, and finally open the “Disk Utility” application. Once the Disk Utility window is open, you can click on the “Analyze Disk Space” option. This will scan your hard drive and provide a list of all the largest files on your Mac.
Using Third-Party Apps
In addition to the tools provided by MacOS, there are also several third-party applications that can be used to locate large files on your Mac. These applications can provide more detailed information about file sizes, and some of them can even be used to delete files automatically.
One of the most popular applications for this purpose is DaisyDisk. This application can be used to scan your hard drive and provide a detailed breakdown of the size of each file and folder on your Mac. It can also be used to delete files automatically, making it a great tool for quickly freeing up space on your Mac.
Conclusion
Finding and managing large files on your Mac can be a great way to free up some space on your hard drive. MacOS includes several features that make it easy to locate and manage large files, including the Finder, Terminal, Disk Utility, and third-party applications such as DaisyDisk. By using these features, you can easily identify the largest files on your Mac and free up some valuable space.
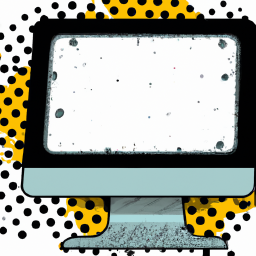
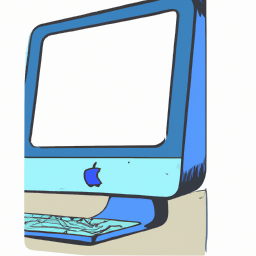

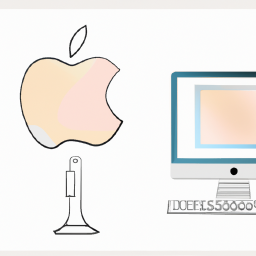




Terms of Service Privacy policy Email hints Contact us
Made with favorite in Cyprus