How to Lock Your Mac Screen
Locking your Mac screen is an easy and secure way to protect your work. Let's find out how to quickly do this with just a few clicks!

Although Macs are known for their security, it is still important to protect your device against unauthorized access. Locking your Mac screen is one of the most effective ways to do this. It can prevent people from snooping around your computer and viewing your personal information or files. Here are some steps to help you lock your Mac screen.
Step 1: Enable the Screen Lock Option
Before you can start locking your Mac screen, you need to make sure the screen lock option is enabled. To do this, open System Preferences and select Security & Privacy. Then, select the General tab and make sure the box next to “Require password after sleep or screen saver begins” is checked.
Step 2: Set a Password
If you haven’t set a password for your account yet, you need to do this before you can lock your Mac screen. To set a password, select your account from the left side of the System Preferences window and then click the Change Password button. Enter your new password twice and click Change Password.
Step 3: Set a Screen Saver
Now that you have enabled the screen lock option and set a password, you need to set a screen saver. This will be the image or animation that appears when your Mac is locked. To set a screen saver, open the Desktop & Screen Saver tab in System Preferences. Select a screen saver from the list and click Preview to see how it looks.
Step 4: Lock Your Mac Screen
Once you have set a screen saver, you can lock your Mac screen. To do this, press Command + Control + Q on your keyboard. This will lock your Mac and the screen saver you chose will appear. To unlock it, simply enter your password.
Step 5: Set a Time Limit for the Screen Saver
Finally, you can set a time limit for the screen saver. This will determine how long your Mac will stay locked before it automatically unlocks. To set a time limit, open the Desktop & Screen Saver tab in System Preferences and select the Screen Saver tab. From here, you can enter a time limit in the “Start after” box.
Locking your Mac screen is an important security measure and can help protect your device and your personal information. By following these steps, you can make sure your Mac is secure and your information is safe.

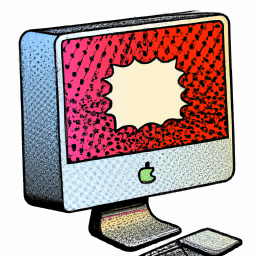





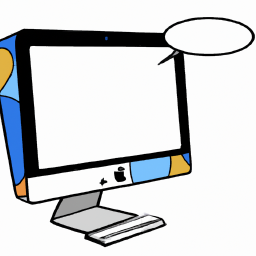
Terms of Service Privacy policy Email hints Contact us
Made with favorite in Cyprus