How to Log Out of iCloud
Logging out of iCloud is easy and secure! Follow these simple steps to ensure your data is safe and sound.

Logging out of iCloud is an important step to take to ensure the security of your device and personal data. iCloud is a cloud storage service provided by Apple that allows users to store and access data across multiple devices. While iCloud is a great way to store and access data, it is important to log out of iCloud when you are finished using it in order to protect your personal information. This article will explain how to log out of iCloud on various devices.
Sign Out of iCloud on an iOS Device
The first step to logging out of iCloud on an iOS device is to open the Settings app. Once you have opened the app, go to the “iCloud” tab. Here, you will find a list of options, one of which is “Sign Out”. Tap on this option and enter your Apple ID password. After you have entered your password, select the “Sign Out” button.
Sign Out of iCloud on a Mac
Logging out of iCloud on a Mac is similar to signing out of iCloud on an iOS device. To begin, open the System Preferences app. Click the “iCloud” tab and then select “Sign Out”. Enter your Apple ID password when prompted and then click the “Sign Out” button.
Sign Out of iCloud on an Apple TV
To log out of iCloud on an Apple TV, open the Settings app. Go to the “iCloud” tab and select “Sign Out”. Enter your Apple ID password when prompted and click the “Sign Out” button.
Sign Out of iCloud in a Web Browser
If you are using iCloud in a web browser, you can log out of the service by opening the iCloud website. Once you have opened the website, click “Sign Out” in the upper-right corner of the page. You will be prompted to enter your Apple ID password and then click “Sign Out” to complete the process.
Delete iCloud Data
After you have logged out of iCloud, it is important to delete any data that you have stored in the service. To do this, open the Settings app on your device and go to the “iCloud” tab. Scroll down to the bottom of the page and select “Delete Data”. You will then be prompted to enter your Apple ID password and select “Delete Data”. This will delete all of your data from iCloud.
Turn Off iCloud Backup
Once you have logged out of iCloud, it is important to turn off iCloud backup. This will prevent any new data from being backed up to iCloud and will help keep your data secure. To turn off iCloud backup, open the Settings app and go to the “iCloud” tab. Select “Backup” and then toggle the switch to “Off”.
Conclusion
Logging out of iCloud is an important step to take to ensure the security of your device and personal data. By following the steps outlined in this article, you can easily log out of iCloud on various devices and delete any data that you have stored in the service. It is also important to turn off iCloud backup after you have logged out to ensure that no new data is backed up to iCloud.
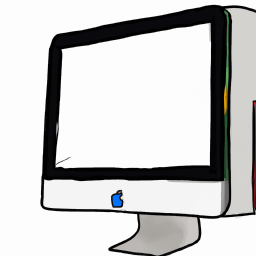
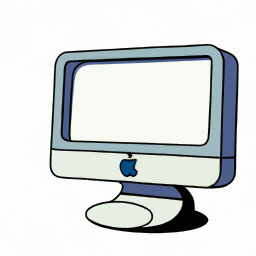

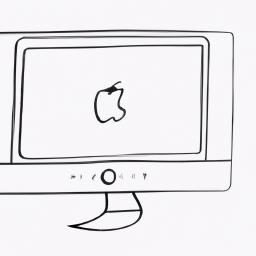



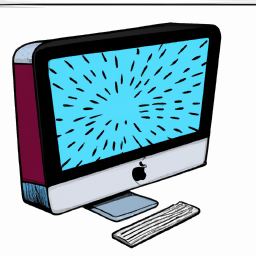
Terms of Service Privacy policy Email hints Contact us
Made with favorite in Cyprus