How to Make Google Chrome the Default Browser on a Mac
This article will show you how to quickly and easily make Google Chrome your default browser on your Mac! It's a great way to make sure you're always using your favorite browser.

Google Chrome is one of the most popular browsers around and it is the default browser on many Macs. However, if you are using an older version of Mac OS X or if you have recently installed a new browser, you may need to make Google Chrome the default browser on your Mac. Here is a step-by-step guide to making Google Chrome the default browser on a Mac.
Step 1: Launch Google Chrome
The first step is to launch Google Chrome. To do this, go to your Applications folder and select Google Chrome from the list of installed apps. Once Google Chrome is launched, you will see the familiar Google Chrome window open with the familiar address bar and Google search bar at the top.
Step 2: Click on the Chrome Menu Button
Next, click on the Chrome menu button, which is located in the upper right corner of the window. This will open a drop-down menu with several options. Scroll down to the bottom of the menu and select the “Preferences” option.
Step 3: Select the Default Browser Option
Once you are in the Preferences window, scroll down to the bottom and select the “Default Browser” option. This will open a new window with a list of available browsers. Select Google Chrome from the list and click “OK”.
Step 4: Set Google Chrome as the Default Browser
Now that you have selected Google Chrome as the default browser, you will need to make sure it is set as the default. To do this, go to the Apple menu at the top left corner of the screen and select “System Preferences”. Once in the System Preferences window, select the “General” tab and then select “Google Chrome” from the list of available browsers.
Step 5: Confirm Your Changes
The final step is to confirm your changes. To do this, simply close the System Preferences window and re-open Google Chrome. If Google Chrome is now the default browser, you will see the familiar Google Chrome window open when you launch the browser.
By following these steps, you can easily make Google Chrome the default browser on your Mac. It is important to note that if you are using an older version of Mac OS X, you may need to manually set Google Chrome as the default browser. If this is the case, you can do so by going to the Apple menu and selecting the “System Preferences” option. From there, select the “General” tab and then select Google Chrome from the list of available browsers.

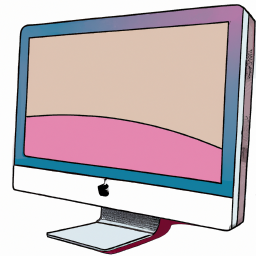






Terms of Service Privacy policy Email hints Contact us
Made with favorite in Cyprus