How to Manage Mac Startup Programs
Managing Mac startup programs doesn't have to be a daunting task! This article will take you through the steps to make it a breeze.

Introduction
Mac startup programs are programs that run automatically when you turn on your Mac computer. These programs can range from system services to third-party applications. While it's often useful to have certain programs running automatically, having too many can cause your Mac to slow down or become unresponsive. Fortunately, managing startup programs on your Mac is relatively easy and can help keep your system running smoothly.
Step 1: Identify Programs Running on Startup
The first step to managing Mac startup programs is to identify which programs are running automatically on startup. To do this, open System Preferences and select the Users & Groups tab. In the Login Items tab, you'll see a list of programs that are set to launch automatically when you turn on your Mac. This list will show both system services and third-party applications.
Step 2: Disable Unnecessary Programs
Now that you know which programs are running on startup, you can decide which ones you want to disable. If you don't need certain programs to launch automatically, you can simply uncheck the box next to their name in the Login Items list. This will prevent those programs from running on startup, saving your Mac from unnecessary strain.
Step 3: Use a Startup Manager
If you want more control over which programs are running on startup, you can use a third-party startup manager. These programs allow you to easily enable and disable startup programs, as well as view detailed information about them. Some even allow you to set up schedules for when certain programs should launch. This can be especially useful if you only want certain programs to run at certain times.
Step 4: Set Up Login Items
If you want certain programs to launch automatically when you turn on your Mac, you can set them up as Login Items. This is done in the same Users & Groups tab as before. Simply click on the "+" button and select the program you want to add. The program will then be added to the Login Items list and will launch automatically when you turn on your Mac.
Step 5: Use LoginHooks
LoginHooks are scripts that allow you to run certain commands or programs when your Mac starts up. These scripts can be used to automate certain tasks or launch programs that are not set up as Login Items. You can create LoginHooks with the Terminal app, or you can use a third-party app such as Lingon X to make the process easier.
Conclusion
Managing Mac startup programs is a great way to keep your system running smoothly. By identifying which programs are running on startup, disabling unnecessary programs, and using a startup manager and LoginHooks, you can customize your Mac's startup process to suit your needs. With a little bit of effort, you can ensure that your Mac is running as efficiently as possible.




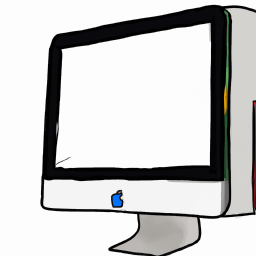
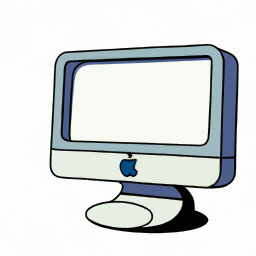

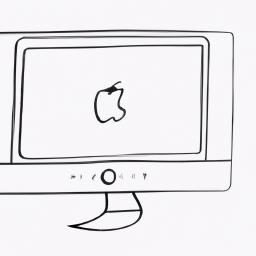
Terms of Service Privacy policy Email hints Contact us
Made with favorite in Cyprus