How to Minimize Windows Quickly Using Keyboard Shortcuts
Learning how to quickly minimize windows with keyboard shortcuts can save you time and help you stay organized! Try out these helpful tips to maximize your productivity.

Minimizing windows quickly is an essential part of using Windows. It’s an easy way to quickly move back and forth between multiple programs, or to hide a window that you don’t need to have visible. The good news is that Windows makes it easy to minimize windows quickly using keyboard shortcuts. Here’s a step-by-step guide on how to do it.
Step 1: Identify the Program
The first step is to identify the program you want to minimize. Make sure that the program is open and the window is visible. You can check the list of open programs in the taskbar.
Step 2: Identify the Keyboard Shortcut
The next step is to identify the keyboard shortcut that you’ll use to minimize the window. The default keyboard shortcut is Alt + Spacebar + N. If you’re using a different version of Windows, the shortcut may be different. You can check the list of available keyboard shortcuts by pressing the Windows key + R and typing “keyboard” into the Run window.
Step 3: Minimize the Window
Once you’ve identified the program and the keyboard shortcut, you’re ready to minimize the window. To do this, press the Alt key, followed by the Spacebar. Then, press the N key. The window should minimize immediately.
Step 4: Restore the Window
If you’ve minimized the window by accident, or if you need to access the information in the window again, you can easily restore the window. To do this, press Alt + Spacebar + R. The window should return to its original size.
Step 5: Maximize the Window
If you need to maximize the window again, you can do so by pressing Alt + Spacebar + X. The window should return to its original size.
Step 6: Close the Window
If you need to close the window, you can do so by pressing Alt + Spacebar + C. This should close the window immediately.
Step 7: Repeat the Process
Once you’ve minimized, restored, or closed the window, you can repeat the process for any other open windows. Simply identify the program and the keyboard shortcut, and press the appropriate keys to minimize, restore, or close the window.
Using keyboard shortcuts is a great way to quickly minimize windows in Windows. It’s faster than using the mouse, and it’s also easier to remember. With just a few simple steps, you can minimize windows quickly and easily.







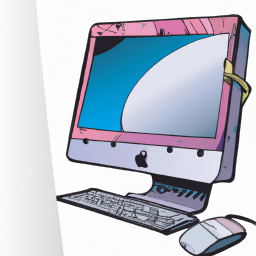
Terms of Service Privacy policy Email hints Contact us
Made with favorite in Cyprus