How to Mirror Your Mac Screen to a Roku Device
This article will show you how to easily mirror your Mac screen to a Roku device. Get ready to experience all your favorite shows, movies and more on the big screen!

Mirroring your Mac screen to a Roku device is a great way to share photos, videos, and presentations with your friends and family. With the ability to stream from your computer directly to your TV, you can easily show off the latest vacation photos or share a new presentation with the entire room. Here’s how to get started:
Step 1: Check Your Device Compatibility
Before you can start mirroring your Mac screen to your Roku device, you’ll need to make sure your devices are compatible. You need to have either a Mac running macOS 10.13 High Sierra or higher, or a Windows 10 laptop. You also need a Roku Streaming Stick+, Roku Premiere+, Roku Ultra, or Roku TV. If you don’t have one of these devices, you won’t be able to mirror your Mac screen to your Roku device.
Step 2: Download the Roku Mobile App
The next step is to download the Roku mobile app. This app is available on both iOS and Android devices and it’s free. Once you’ve downloaded the app and logged in, you’ll be able to start the mirroring process.
Step 3: Connect Your Devices
Once you’ve downloaded the Roku mobile app, you can connect your Mac and Roku device. Make sure both devices are connected to the same Wi-Fi network and then open the Roku mobile app. From here, you’ll be able to select your Roku device and connect it to your Mac.
Step 4: Launch Screen Mirroring
Once your devices are connected, you can launch the screen mirroring feature. On your Mac, open the AirPlay menu by clicking on the AirPlay icon in the top right corner of the screen. Select your Roku device from the list and then click “Mirror” to start the mirroring process.
Step 5: Start Using Your Roku Device
Once your Mac screen is mirrored to your Roku device, you can start using it. You’ll be able to view photos, videos, and presentations right on your TV, as well as control the content with your mobile device.
Step 6: Disconnect Your Devices
When you’re done mirroring your Mac screen to your Roku device, you can disconnect the two devices. On your Mac, open the AirPlay menu and select “Disconnect”. On your Roku device, press the Home button on your remote and then select “Disconnect”.
Mirroring your Mac screen to a Roku device is a great way to share photos, videos, and presentations with your friends and family. With just a few simple steps, you can easily start streaming content from your Mac directly to your TV. Whether you’re sharing your latest vacation photos or showing off a new presentation, you can do it all with the help of your Mac and Roku device.

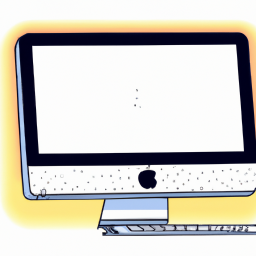






Terms of Service Privacy policy Email hints Contact us
Made with favorite in Cyprus