How to Open a .dat File on a Mac
Opening .dat files on a Mac can be a breeze! This article provides easy steps for Mac users to follow to access the contents of .dat files.

Understand What a .dat File Is
A .dat file is a generic file type often used to store data in a format that can be read by many different programs. It is not specific to any particular program, so the contents may be completely different depending on where the file came from. For example, a .dat file may contain a spreadsheet, a text document, or a database. .dat files can also be used to store configuration information, such as settings for a computer program.
Use an Appropriate Program to Open the File
The first step in opening a .dat file is to find the appropriate program to use. The most likely program to open the file depends on where the file came from. If it is a file you created, you can use the program that you used to create it. For example, if you created a spreadsheet, you will need to open it with a spreadsheet program, such as Microsoft Excel. If the file was sent to you by someone else, you may need to ask them what program they used to create it.
If you are unable to determine where the file came from, you can use a general purpose program to open the file. On a Mac, the best program for this is Apple TextEdit. TextEdit can open most .dat files and display the contents in a readable format.
Open the File in TextEdit
Once you have determined which program to use, you can open the file. To open a file in TextEdit, open the program and select “Open…” from the File menu. Navigate to the location of the .dat file and select it. The file should open in TextEdit and the contents will be displayed.
If the contents of the .dat file are not displayed correctly, you may need to choose a different program to open the file. For example, if the file contains a spreadsheet, you will need to use a spreadsheet program instead of TextEdit.
Convert the File to a More Usable Format
Once you have opened the .dat file, you may want to convert it to a more usable format. Depending on the contents of the file, you may be able to save it as a different file type, such as a .csv or .xls file. To do this, select “Save As…” from the File menu and choose the appropriate file type.
If the file contains text, you may also be able to convert it to a different format, such as a .txt or .rtf file. To do this, select “Save As…” from the File menu and choose the appropriate file type.
Conclusion
Opening a .dat file on a Mac is a fairly straightforward process. The first step is to determine which program to use to open the file. If you are unable to determine the program, you can use Apple TextEdit to open the file. Once the file is open, you can convert it to a more usable format, such as a .csv or .txt file. With the appropriate program and a few simple steps, you can easily open a .dat file on a Mac.




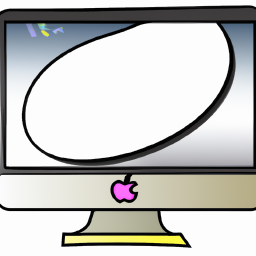
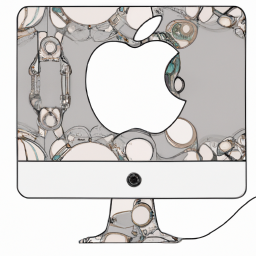


Terms of Service Privacy policy Email hints Contact us
Made with favorite in Cyprus