How to Open a .DAT File on Mac
Having trouble opening a .DAT file on your Mac? No problem - this article will show you how to do it easily and quickly! Get ready to open .DAT files in no time.

Opening a .DAT file on Mac can be a tricky task. A .DAT file is a generic data file created by various applications that can store a variety of information. Many programs create .DAT files, but the data inside the file can only be understood by the program that created it. In general, .DAT files are not meant to be opened manually, as they are usually part of a larger application.
Nevertheless, there are ways to open a .DAT file on Mac. Depending on the type of .DAT file and the application that created it, there are several methods to open or view the contents of the file.
Method 1: Open with TextEdit
TextEdit is a basic text editor that comes pre-installed with Mac OS X. It can be used to open .DAT files that contain plain text data. To open the .DAT file with TextEdit, you first need to locate the file in Finder. Once you’ve located the file, right-click on it and select “Open With” > “TextEdit.” The contents of the .DAT file should appear in TextEdit.
Method 2: Open with a Third-Party Text Editor
If the .DAT file contains plain text data, you can also open it with a third-party text editor. Popular text editors include Notepad++, Sublime Text, and Atom. To open the .DAT file with a third-party text editor, you first need to locate the file in Finder. Once you’ve located the file, right-click on it and select “Open With.” Then, select the text editor you wish to use to open the file. The contents of the .DAT file should appear in the text editor.
Method 3: Open with the Application that Created it
If the .DAT file was created by a specific application, you can open it with the application that created it. To do this, you first need to find out which application created the .DAT file. Once you’ve identified the application, you can open the .DAT file with it. To open the .DAT file, first locate the file in Finder. Then, right-click on the file and select “Open With” > “Application Name.” The contents of the .DAT file should appear in the application.
Method 4: Convert the File to a Readable Format
If you don’t know which application created the .DAT file, or if the application is no longer available, you can convert the file to a readable format. To do this, you can use a file converter to convert the .DAT file to a different file format. Popular file formats include PDF, TXT, HTML, and XML. To convert the file, you will need to upload the .DAT file to a file converter website. Once you’ve uploaded the file, select the output format you want to convert the file to and click “Convert.” The output file will be downloaded to your computer. You can then open the output file with any compatible application.
Method 5: Unzip the File
If the .DAT file is a compressed file, you can unzip it to view the contents. To do this, you will need to download a file compression utility such as 7-Zip or WinZip. Once you’ve downloaded the utility, open it and select the .DAT file. Then, select “Extract” to unzip the file. The contents of the file should be extracted to a new folder. You can then view the contents of the file by opening the folder.
These are some of the most common methods for opening a .DAT file on Mac. Depending on the type of .DAT file and the application that created it, you may need to use a different method. If you’re still unable to open the file, you may need to contact the developer of the application that created the file and ask for assistance.

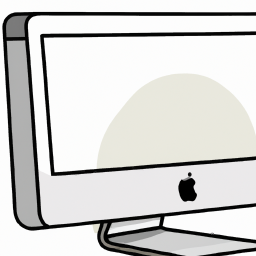



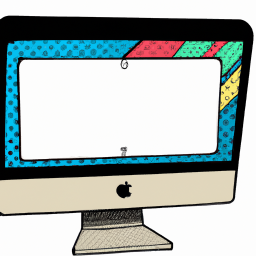


Terms of Service Privacy policy Email hints Contact us
Made with favorite in Cyprus