How to Open Task Manager on a Mac
Learning how to open the Task Manager on your Mac is easy! Let's get started and find out how to do it quickly and efficiently.

Introduction
Most computer users are familiar with the Windows Task Manager, which is a powerful tool for managing processes and applications running on a Windows computer. But what about Mac users? Is there an equivalent to the Windows Task Manager on a Mac? The answer is yes! Mac users can access the Activity Monitor, which is the Mac equivalent of the Windows Task Manager. In this article, we’ll explain how to open the Activity Monitor on a Mac and cover some of the features it provides.
Opening the Activity Monitor
The Activity Monitor application is installed on all Mac computers by default, so you don’t have to download or install anything in order to access it. To open the Activity Monitor, go to the Finder window, click “Applications” in the left-hand column, and then scroll down to the “Utilities” folder. In the Utilities folder, you’ll find the Activity Monitor application. Click to open it and the Activity Monitor window will appear.
Using the Activity Monitor
The Activity Monitor window is divided into five tabs: CPU, Memory, Energy, Disk, and Network. Each tab shows different information about the processes and applications running on your Mac.
The CPU tab shows a list of all the processes and applications running on your Mac and their CPU usage. You can sort the list by CPU usage, application name, or other criteria. This tab also shows a graph of your CPU usage over time.
The Memory tab shows the same list of processes and applications as the CPU tab, but it shows the amount of memory each one is using. This tab also shows a graph of your memory usage over time.
The Energy tab shows a list of processes and applications that are using the most energy. It also shows a graph of your energy usage over time.
The Disk tab shows the amount of disk space each process or application is using. It also shows a graph of your disk usage over time.
The Network tab shows the amount of network activity each process or application is generating. It also shows a graph of your network activity over time.
Managing Processes and Applications
The Activity Monitor allows you to manage the processes and applications running on your Mac. To do this, simply select a process or application in the list and then click the “Quit Process” button at the top of the window. This will end the process or application and free up system resources.
Sometimes, a process or application will become unresponsive or freeze. In these cases, you can force quit the process or application by selecting it in the list and then clicking the “Force Quit” button at the top of the window. This will end the process or application without giving it a chance to save any data.
Conclusion
The Activity Monitor is an incredibly powerful tool for managing processes and applications on a Mac. With the Activity Monitor, you can view information about the processes and applications running on your Mac, as well as manage them by quitting or force quitting them. We hope this article has been helpful in showing you how to open and use the Activity Monitor on a Mac.







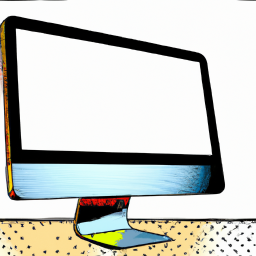
Terms of Service Privacy policy Email hints Contact us
Made with favorite in Cyprus