How to Organize Photos on a Mac
Organizing your photos on a Mac doesn't have to be complicated! Check out this article for step-by-step instructions on how to organize your photos quickly and efficiently.
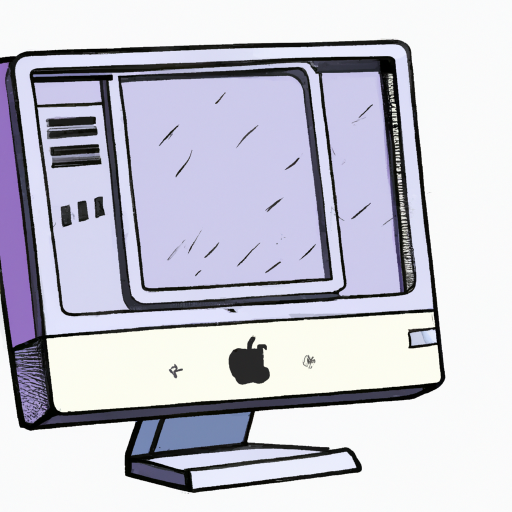
Organizing photos on a Mac can be a daunting task, especially if you have a large collection. Fortunately, Apple has made it easy to keep your photos organized with its built-in tools. In this article, we’ll show you how to organize photos on a Mac and keep them organized for easy retrieval.
Step 1: Create Photo Albums
The first step to organizing photos on a Mac is to create photo albums. Photo albums are collections of photos grouped together and can be used to organize photos on a Mac. To create a photo album, open the Photos app on your Mac and select “File” > “New Album” from the menu bar. Give the album a name, select the photos you want to include, and click “Create”.
Step 2: Sort Photos by Date
The next step to organizing photos on a Mac is to sort them by date. To do this, open the Photos app and select “View” > “Sort By Date” from the menu bar. This will group the photos by date, making it easier to find the photos you need.
Step 3: Tag Photos
You can also organize photos on a Mac by tagging them. Tagging is a great way to categorize photos and makes them easier to find. To tag a photo, open the Photos app and select the photo you want to tag. Then click the “Tag” button at the bottom of the window and enter the tags you want to use.
Step 4: Add Descriptions
Adding descriptions to photos is another great way to keep them organized on a Mac. To add a description, open the Photos app and select the photo you want to add a description to. Then click the “Description” button at the bottom of the window and enter the description you want to add.
Step 5: Archive Photos
Archiving photos is a great way to keep them organized and backed up. To archive a photo, open the Photos app and select the photo you want to archive. Then click the “Archive” button at the bottom of the window and select the folder you want to save the photo to.
Step 6: Share Photos
Sharing photos is a great way to organize them on a Mac. To share a photo, open the Photos app and select the photo you want to share. Then click the “Share” button at the bottom of the window and select how you want to share the photo. You can share it via email, social media, or even a link.
Organizing photos on a Mac doesn’t have to be difficult. With Apple’s built-in tools, you can easily keep your photos organized and backed up. By following the steps outlined above, you can quickly organize photos on a Mac and keep them organized for easy retrieval.
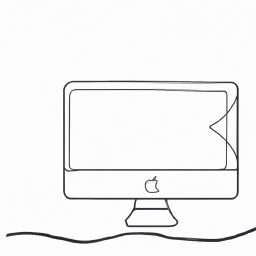




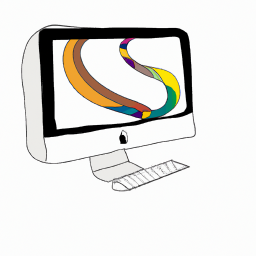

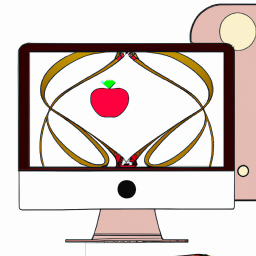
Terms of Service Privacy policy Email hints Contact us
Made with favorite in Cyprus