How to Pair JBL Live 400BT with a Mac
Learning how to pair your JBL Live 400BT headphones with a Mac is easy! This article will provide step-by-step instructions so you can get started listening right away.

Pairing your JBL Live 400BT headphones with a Mac computer is a simple process that requires only a few steps. Once you have completed the pairing process, you will be able to enjoy your music and media with crystal-clear sound quality.
Step 1: Connect the USB cable
The first step to pairing your JBL Live 400BT with your Mac computer is to connect the USB cable. This cable will allow your headphones to communicate with your computer. Plug one end of the USB cable into the USB port on your computer, and the other end into the headphone jack on the headphones.
Step 2: Enable Bluetooth
The next step is to enable Bluetooth on your Mac computer. To do this, click on the Apple icon in the upper-left corner of your screen, and then select “System Preferences.” In the System Preferences window, select the “Bluetooth” option. In the Bluetooth window, make sure the “Enable Bluetooth” option is checked.
Step 3: Put your headphones in Pairing Mode
Once Bluetooth is enabled on your Mac computer, it’s time to put your JBL Live 400BT headphones into Pairing Mode. To do this, press and hold the power button on the headphones for 7 seconds until the LED light begins to flash rapidly. This indicates that the headphones are in Pairing Mode.
Step 4: Select the headphones in the Bluetooth Menu
Once the headphones are in Pairing Mode, you will need to select them in the Bluetooth menu on your Mac computer. To do this, click on the Bluetooth icon in the upper-right corner of your screen. A list of available devices will appear. Select the “JBL Live 400BT” from the list of available devices.
Step 5: Enter the PIN code
After selecting the JBL Live 400BT in the Bluetooth menu, a PIN code will appear on your Mac computer’s screen. Enter this PIN code into the headphones. Once the PIN code has been entered, the headphones and your Mac computer will be paired.
Step 6: Enjoy your music
Now that your JBL Live 400BT and Mac computer are successfully paired, you can enjoy your music and media with crystal-clear sound quality. To start playing your music, simply open the music or media file on your computer and the playback will start automatically.
Pairing your JBL Live 400BT headphones with a Mac computer is a simple process that requires only a few steps. Once you have completed the pairing process, you will be able to enjoy your music and media with crystal-clear sound quality.

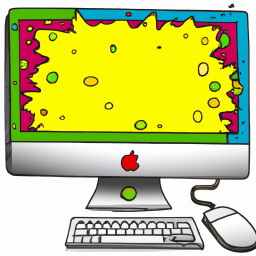
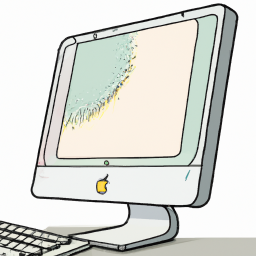





Terms of Service Privacy policy Email hints Contact us
Made with favorite in Cyprus