How to Password Protect a PDF on a Mac
Want to keep your PDF safe and secure? Learn how to password protect a PDF on your Mac with this helpful guide! Protect your data and documents in just a few easy steps.
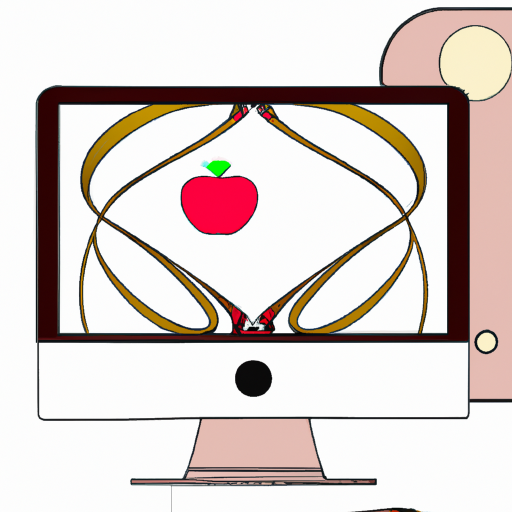
Password-protecting a PDF on a Mac is an important step to ensure that your sensitive documents and information remain secure. Fortunately, there are several ways to protect PDFs on your Mac, from built-in tools to third-party applications. In this article, we’ll look at how to password protect a PDF on a Mac using both methods.
Using Preview
The Preview application that comes pre-installed with macOS has a built-in tool to password protect PDFs. To use it, open the PDF file in Preview and go to File > Export. A dialog box will appear. At the bottom of the dialog box, there is an option to “Encrypt.” When you check this box, you’ll be prompted to set a password. Type the password twice and then click “Save.” The file will be saved as a new PDF with the password protection enabled.
Using Adobe Acrobat
If you don’t have Preview, or if you need more advanced security features, you can use Adobe Acrobat. Adobe Acrobat is a powerful PDF editor that includes tools to password protect PDFs. To use it, open the PDF file in Acrobat and go to the “Protection” tab. From there, you can select “Add Password” and enter a password to protect the file. You can also choose to encrypt the file with a stronger encryption algorithm.
Using a Third-Party App
If you don’t want to use either of the above options, you can also use a third-party application to password protect PDFs on your Mac. There are many such applications available, and they all offer different features and levels of security. Some of the most popular apps for password-protecting PDFs include PDF Expert, PDF Password Protect, and Encrypto. We recommend PDF Expert, as it has a simple, intuitive interface and offers a range of advanced security features.
Conclusion
Password-protecting a PDF on a Mac is an important step to ensure that your sensitive documents and information remain secure. There are several ways to protect PDFs on your Mac, from built-in tools like Preview to third-party applications like Adobe Acrobat and PDF Expert. We hope this article has helped you learn how to password protect a PDF on a Mac.

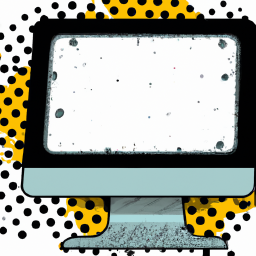
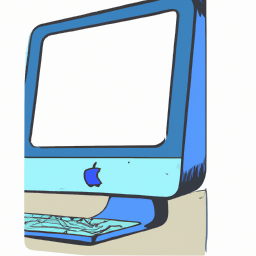

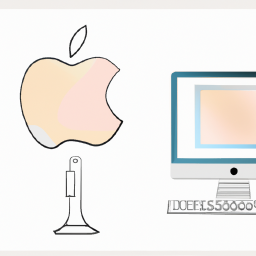



Terms of Service Privacy policy Email hints Contact us
Made with favorite in Cyprus