How to Paste Text as Plain Text in Microsoft Word
This article will show you how to paste copied text into Microsoft Word without keeping the formatting. It's a simple process that will save you time when transferring text from other sources.

Pasting text into a Microsoft Word document can be a tricky business. Depending on where the text is coming from, it can often contain formatting, images, or other elements that you don’t want to bring over into the document. The good news is, Microsoft Word offers a quick and easy way to paste text as plain text, which strips away all of the extra formatting and leaves you with just the words you need. Here’s how to do it.
Step 1: Copy the Text
The first step is to copy the text that you want to paste into the document. This can be done from a web page, a Word document, an email, or any other text-based source. To copy the text, highlight it with your mouse or trackpad, then right-click and select “Copy” from the menu that appears.
Step 2: Paste the Text as Plain Text
Now it’s time to paste the text into the document. To do this, place your cursor at the spot in the document where you want the text to appear, then right-click and select “Paste” from the menu. This will paste the text as it was originally formatted.
If you want to paste the text as plain text, however, you’ll need to take one extra step. Instead of selecting “Paste” from the menu, select “Paste Special”. This will open a small window with several options. Select the “Unformatted Text” option and click “OK”. This will paste the text as plain text, stripping away all of the formatting.
Step 3: Review the Text
Once the text has been pasted, it’s a good idea to take a quick look at it to make sure it looks the way you want. If you’re pasting from a web page, for example, the text may contain hidden tags or other elements that you don’t want in the document. If that’s the case, you can simply delete them.
Step 4: Format the Text
Once you’re satisfied with the text, you can start formatting it as you would any other text in the document. You can change the font, size, color, and other attributes to get it to look the way you want.
Conclusion
Pasting text into a Microsoft Word document can be a bit tricky, but it doesn’t have to be. By using the “Paste Special” option and selecting “Unformatted Text”, you can quickly and easily paste text as plain text, stripping away any extra formatting and leaving you with just the words you need.
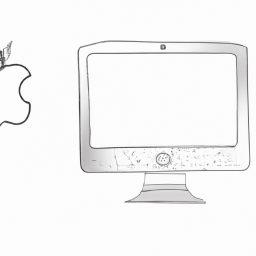

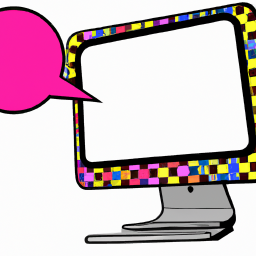




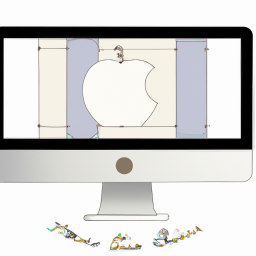
Terms of Service Privacy policy Email hints Contact us
Made with favorite in Cyprus