How to Perform a Hard Refresh in Chrome
Looking to freshen up your Chrome browser? Learn how to do a hard refresh with this helpful article! It's an easy way to make sure you're seeing the latest version of the page you're viewing.
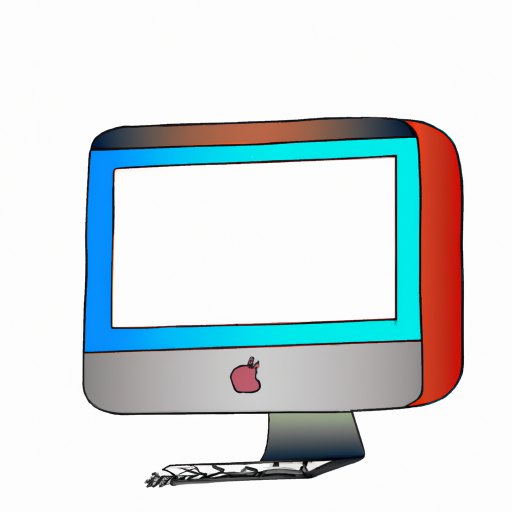
Performing a hard refresh in Chrome is a great way to clear out your web browser and force it to reload webpages from the server instead of from the browser cache. This can be useful if your web page appears to be out of date and is not displaying the latest content, or if you are having difficulty with a webpage not loading correctly. Fortunately, there are a few easy steps that you can take to perform a hard refresh in Chrome.
Step 1: Open the Developer Tools
The first step to performing a hard refresh in Chrome is to open the Developer Tools. This is done by clicking on the three dots in the upper right-hand corner of the Chrome window, then selecting “More Tools”, followed by “Developer Tools”. This will open the Developer Tools pane on the right-hand side of the Chrome window.
Step 2: Select the “Network” Tab
Once the Developer Tools pane has been opened, you will need to click on the “Network” tab. This is located at the top of the Developer Tools pane, and it will open a new window with various settings and options.
Step 3: Enable “Disable Cache”
Once the “Network” tab has been opened, you will need to click on the checkbox next to “Disable Cache (while DevTools is open)”. This will ensure that Chrome does not use the cached version of the webpage when reloading it.
Step 4: Perform the Refresh
Once you have enabled the “Disable Cache” checkbox, you are now ready to perform the hard refresh. This can be done by clicking on the “Refresh” button in the Chrome window, or by pressing the “F5” key on your keyboard.
Step 5: Disable “Disable Cache”
Once the hard refresh has been performed, you will need to disable the “Disable Cache” checkbox in the Developer Tools pane. This will ensure that future webpages are loaded from the browser cache instead of from the server.
Performing a hard refresh in Chrome can be a great way to clear out your web browser and force it to reload webpages from the server instead of from the browser cache. It can also be useful if your web page appears to be out of date or if you are having difficulty with a webpage not loading correctly. By following these five simple steps, you can easily perform a hard refresh in Chrome and ensure that your webpages are always up to date.

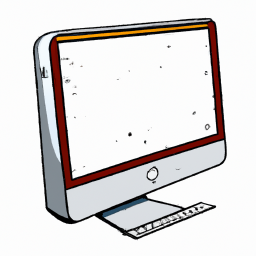





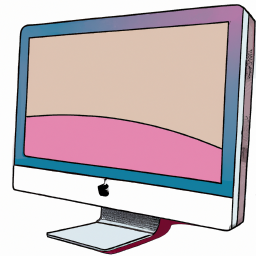
Terms of Service Privacy policy Email hints Contact us
Made with favorite in Cyprus