How to Play Fortnite on Mac
Ready to join in on the fun? Learn how to play Fortnite on Mac with this helpful guide! Get ready to battle it out with your friends and join in the excitement.

Step 1: Download the Epic Games Launcher
Before you can play Fortnite on Mac, you must first download the Epic Games Launcher. The Epic Games Launcher is a free application that allows you to download and install games from Epic Games. This includes Fortnite, as well as other Epic Games titles.
To download the Epic Games Launcher, open your preferred web browser and navigate to the Epic Games website. Once there, click the “Download” button located at the top-right corner of the page. This will download the Epic Games Launcher installer to your computer.
Once the download is complete, open the installer and follow the on-screen instructions to install the Epic Games Launcher. Once the installation is complete, you can launch the Epic Games Launcher by double-clicking its icon.
Step 2: Sign Up for an Epic Games Account
Now that you have the Epic Games Launcher installed on your Mac, you must create an Epic Games account. This account will be used to access the Epic Games Store and play Fortnite.
To create an account, launch the Epic Games Launcher and click the “Sign Up” button located at the top-right corner of the window. This will open the account creation page. Enter your desired username, as well as a valid email address and a password. Once you have entered your information, click the “Create Account” button to create your account.
Step 3: Log in to Your Epic Games Account
Once you have created your Epic Games account, you must log in to the Epic Games Launcher. To do this, launch the Epic Games Launcher and enter your Epic Games account username and password. Once you have entered this information, click the “Log In” button to log in to the Epic Games Launcher.
Step 4: Download Fortnite
Now that you have logged in to your Epic Games account, you can download Fortnite. To do this, launch the Epic Games Launcher and click the “Store” tab located at the top of the window. This will open the Epic Games Store. From here, you can search for Fortnite and click the “Get” button to begin the download.
Once the download is complete, you can click the “Launch” button to launch Fortnite. When you launch Fortnite for the first time, you will be prompted to enter your Epic Games account username and password. Enter this information and click the “Log In” button to log in to your Epic Games account.
Step 5: Update Fortnite
Fortnite is updated regularly with new content and bug fixes. It is important to keep Fortnite up to date to ensure that you are playing the latest version of the game.
To check for updates, launch the Epic Games Launcher and click the “My Games” tab located at the top of the window. This will display a list of all of the games that are installed on your computer. Find Fortnite in the list and click the “Check for Updates” button. This will check for any available updates and install them if necessary.
Step 6: Play Fortnite on Mac
Once you have downloaded, installed, and updated Fortnite, you are ready to start playing. To play Fortnite, launch the Epic Games Launcher and click the “Play” button located next to the game’s icon. This will launch Fortnite and take you to the main menu.
From here, you can choose to play either Solo, Duos, or Squads. Once you have chosen your mode, you can enter a match and start playing. Good luck and have fun!



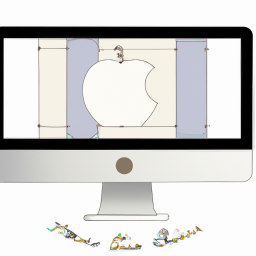




Terms of Service Privacy policy Email hints Contact us
Made with favorite in Cyprus