How to Play Minecraft on a MacBook Air
Playing Minecraft on a MacBook Air is easy and fun! Follow our step-by-step instructions to start exploring and building your own world today.

Playing Minecraft on a MacBook Air is a great way to enjoy the popular game. It's a great way to get a taste of the game without investing in a more expensive gaming system. With the MacBook Air, you have the power of a laptop and the convenience of playing a game without having to buy a separate gaming console.
Step 1: Buy the Game
The first step in playing Minecraft on your MacBook Air is to purchase the game. The best way to do this is to buy the game from the official Minecraft website. This will ensure that you have the most up-to-date version. Once you have purchased the game, you can download the game directly to your computer.
Step 2: Install Java
The next step is to install Java on your computer. Java is a programming language that allows the game to run on your computer. It is important to make sure that you are installing the latest version of Java. You can find the latest version of Java on the official Java website.
Step 3: Download the Game
Once you have purchased the game and installed Java, you can download the game to your computer. The download should take a few minutes and once it is complete, the game will be installed on your computer.
Step 4: Set Up Your Profile
Once the game is installed, you will need to set up your profile. This will include creating a username and a password that you will use to log into the game. You will also need to create an avatar that will represent you in the game. You can then customize the avatar with clothes and accessories, as well as choose a skin for your character.
Step 5: Start Playing
Once your profile is set up, you are ready to start playing the game. You can either play in single-player mode or join a multiplayer game. In single-player mode, you can explore the world on your own and build whatever you like. In multiplayer mode, you can join other players and join a team. You can also build together and compete for resources.
Step 6: Enjoy the Game
Once you are playing the game, you can enjoy all the features that Minecraft has to offer. You can explore the world, build structures, battle monsters, and more. You can also invite friends to join you in the game and play together.
Playing Minecraft on a MacBook Air is a great way to get a taste of the popular game. With the convenience and power of a laptop, you can enjoy the game without having to invest in a separate gaming console. Follow these steps and you will be ready to start playing Minecraft on your MacBook Air in no time.
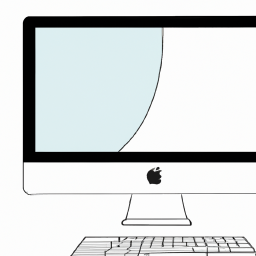




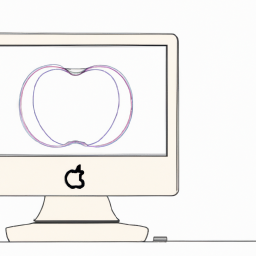
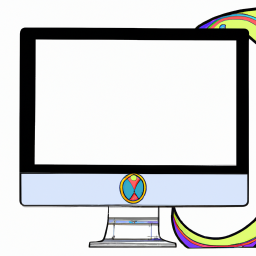
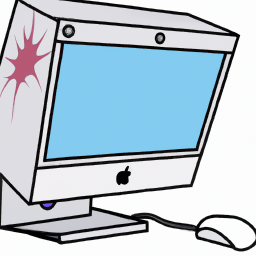
Terms of Service Privacy policy Email hints Contact us
Made with favorite in Cyprus